原图

最终效果

1、打开素材图片,创建可选颜色调整图层,对黄、绿、青、中性色进行调整,参数设置如图1 - 4,效果如图5。这一步主要把图片中的黄绿色调淡。
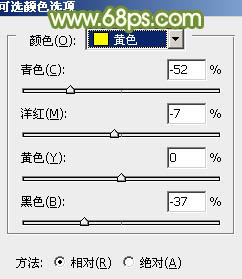
<图1>
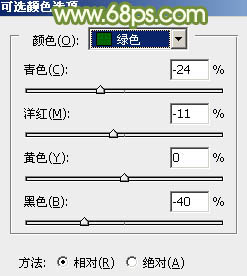
<图2>
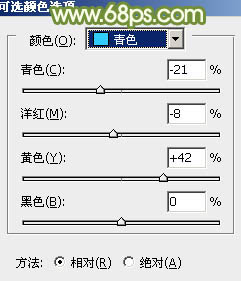
<图3>
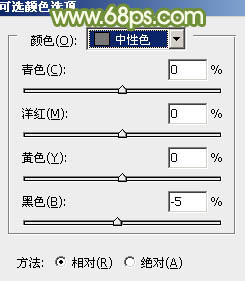
<图4>

<图5>
2、创建可选颜色调整图层,对黄、绿、白、黑进行调整,参数设置如图6 - 9,效果如图10。这一步把背景主色转为淡绿色。
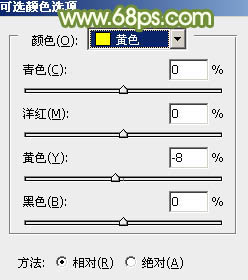
<图6>
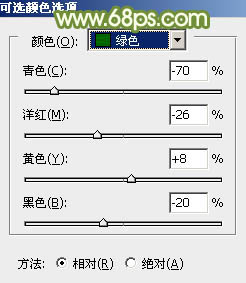
<图7>
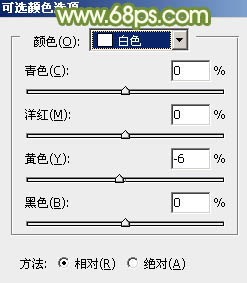
<图8>
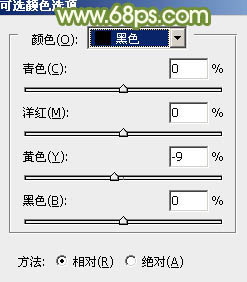
<图9>

<图10>
3、创建曲线调整图层对RGB,绿通道进行调整,参数及效果如下图。这一步把图片暗部调亮,并增加绿色。
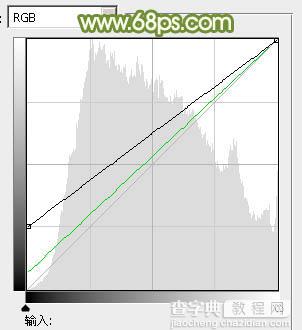
<图11>

<图12>
4、按Ctrl + Atl + 2调出高光选区,按Ctrl + Shift + I 反选,然后创建曲线调整图层,对RGB、红、绿通道进行调整,参数设置如图13 - 15,效果如图16。这一步适当增加图片暗部亮度,并给暗部增加绿色。
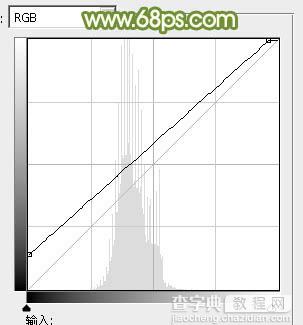
<图13>
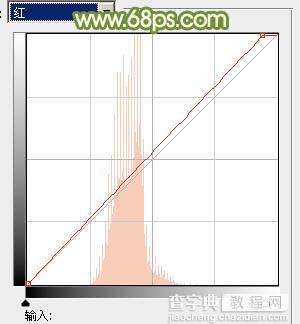
<图14>
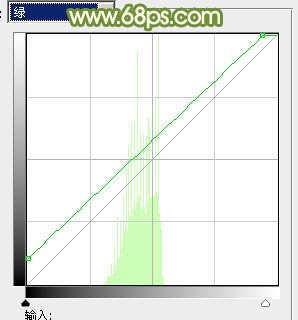
<图15>

<图16>
5、创建可选颜色调整图层,对黄、绿、白、中性色进行调整,参数设置如图17 - 20,效果如图21。这一步同样把图片中的黄色及绿色调亮。
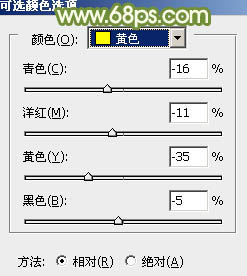
<图17>
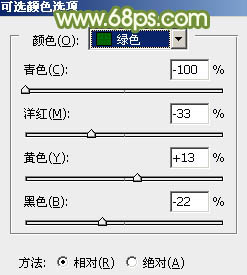
<图18>
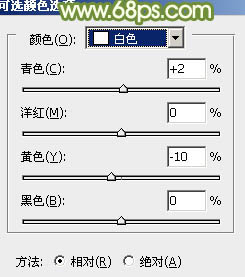
<图19>
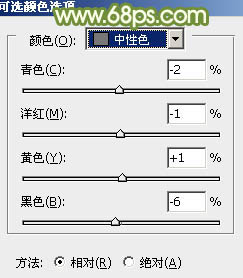
<图20>

<图21>
6、创建色彩平衡调整图层,对中间调及高光进行调整,参数及效果如下图。这一步给图片增加淡绿色。
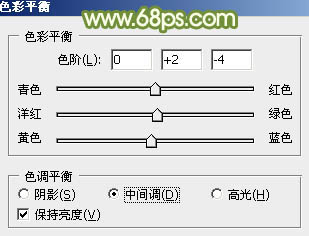
<图22>
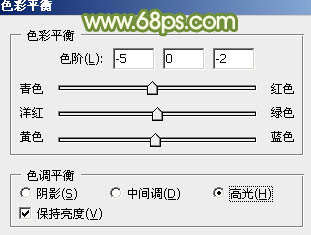
<图23>

<图24>
7、按Ctrl + Alt + 2 调出高光选区,创建色彩平衡调整图层,对中间调及高光进行调整,参数及效果如下图。这一步给图片高光部分增加淡绿色。
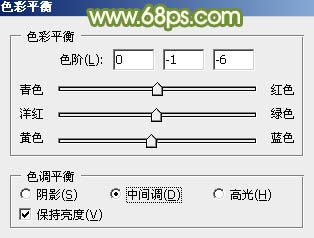
<图25>
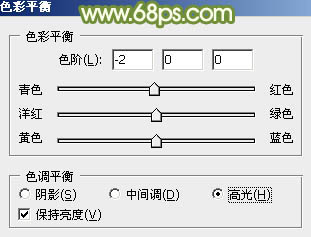
<图26>

<图27>
8、新建一个图层填充淡绿色:#C3D497,混合模式改为“滤色”,添加图层蒙版,用渐变工具,由左上角只右下角拉出白至黑色线性渐变,效果如下图。这一步给图片边角部分增加高光。

<图28>
9、创建色彩平衡调整图层对中间调及高光进行调整,参数设置如下图,确定后把蒙版填充黑色,用白色画笔把人物脸部及肤色部分擦出来,效果如图31。这一步微调人物肤色。
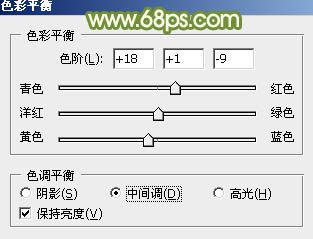
<图29>
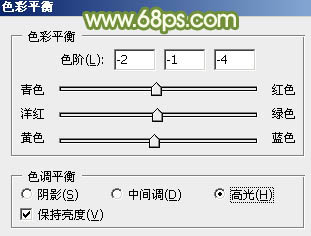
<图30>

<图31>
10、调出当前图层蒙版选区,创建亮度/对比度调整图层,适当增加对比度,参数及效果如下图。
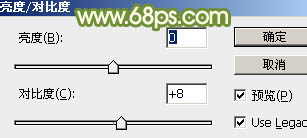
<图32>

<图33>
11、创建曲线调整图层,对红,绿通道进行调整,参数及效果如下图。这一步微调图片暗部颜色。
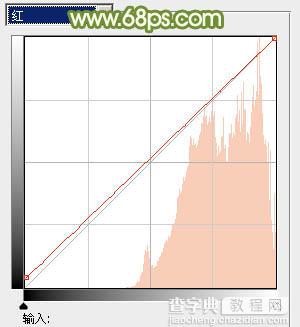
<图34>
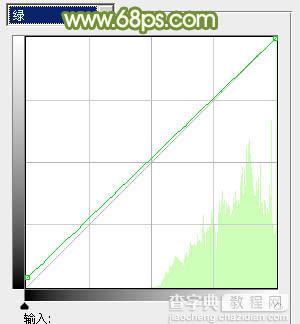
<图35>

<图36>
最后微调一下颜色,完成最终效果。

【Photoshop将绿草上的美女打造出甜美的韩系淡绿色】相关文章:
