原图

最终效果

1、打开原图素材,把背景图层复制一层。 对图层1执行:滤镜 > 风格化 > 查找边缘。
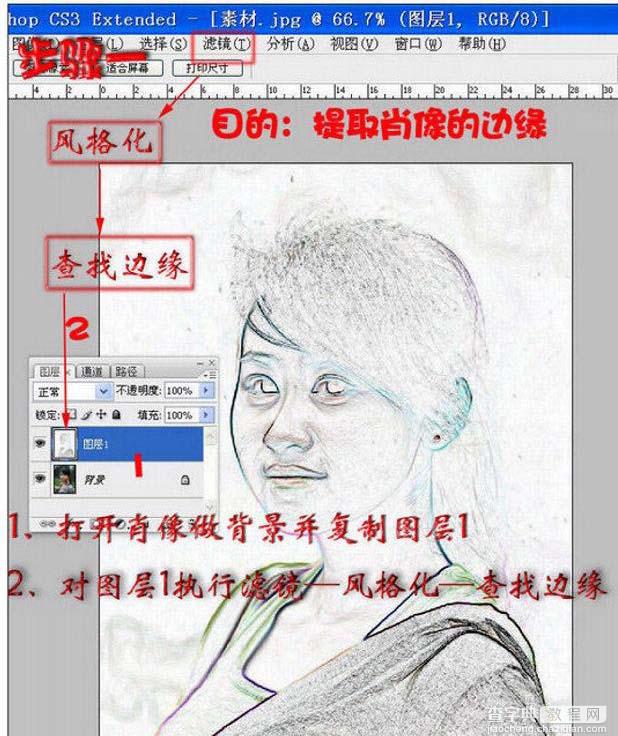
2、分别对背景和图层1执行:图像 > 调整 > 去色。目的是为了先做出黑白水墨肖像。
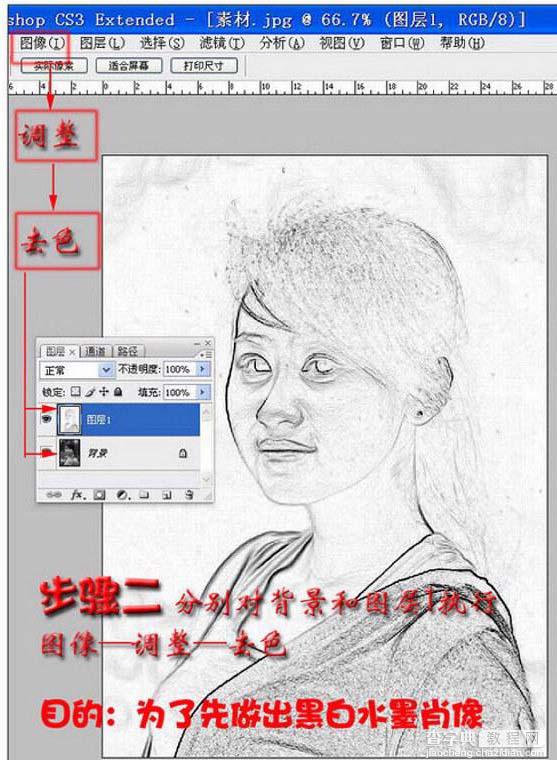
3、对图层1执行:图层 > 图层样式 > 混合选项。在弹出对话框,选“混合颜色带”为灰色。分裂下一图层的神色滑块到适当位置(方法:按住“Alt”键,用鼠标拖动右半滑块)。
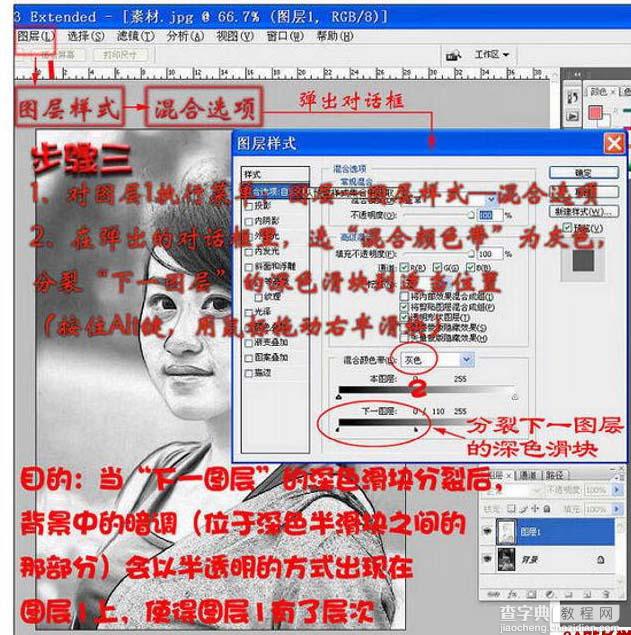
4、新建一个图层,按Ctrl + Shift + Alt + E 盖印图层得到图层2,然后把图层混合模式改为“线性光”。并适当减少“填充”的百分比。
作者: 佚名 来源: 不详 浏览: 19 日期: 2009-11-25 23:11:17

5、新建一个图层,按Ctrl + Shift + Alt + E 盖印图层得到图层3,然后把图层混合模式改为“叠加”。再执行:滤镜 > 模糊 > 高斯模糊,数值为10。
6、为图层3添加蒙版,用灰色画笔在蒙版上涂抹脸部,边涂边观察效果。
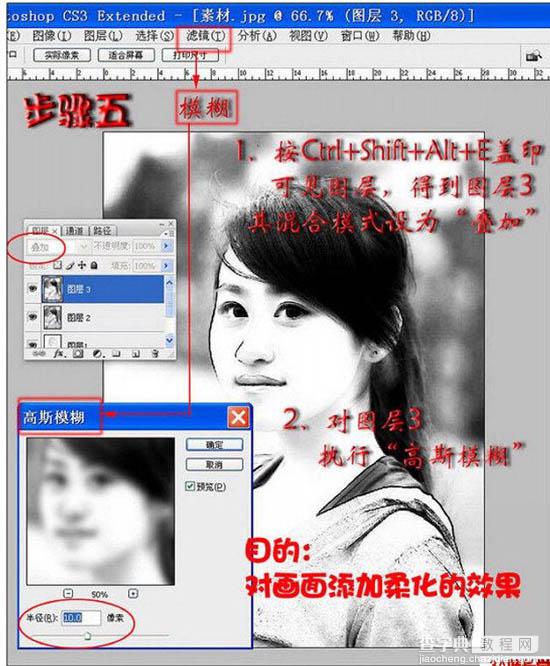
6、为图层3添加蒙版,用灰色画笔在蒙版上涂抹脸部,边涂边观察效果。

7、新建一个图层盖印图层,得到图层4,对图层4执行:滤镜 > 模糊 > 特殊模糊,参数一效果为准。
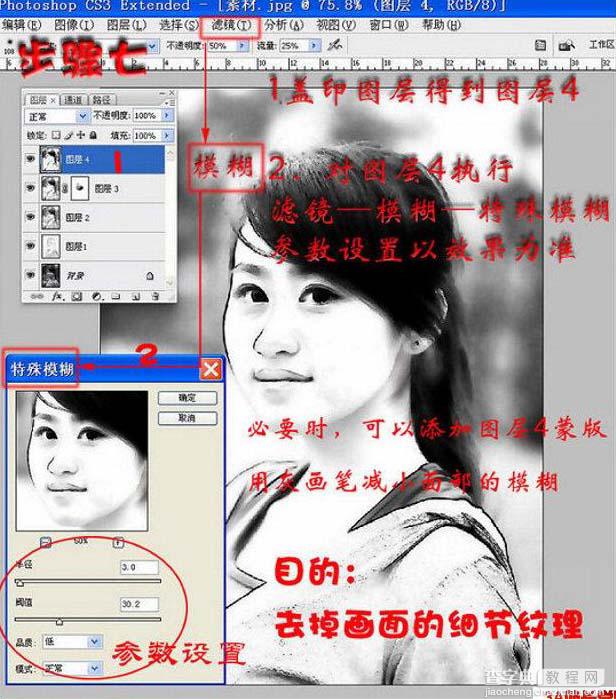
8、复制图层4得到图层4副本,对图层4副本执行:滤镜 > 艺术效果 > 干笔画,参数设置如下图。
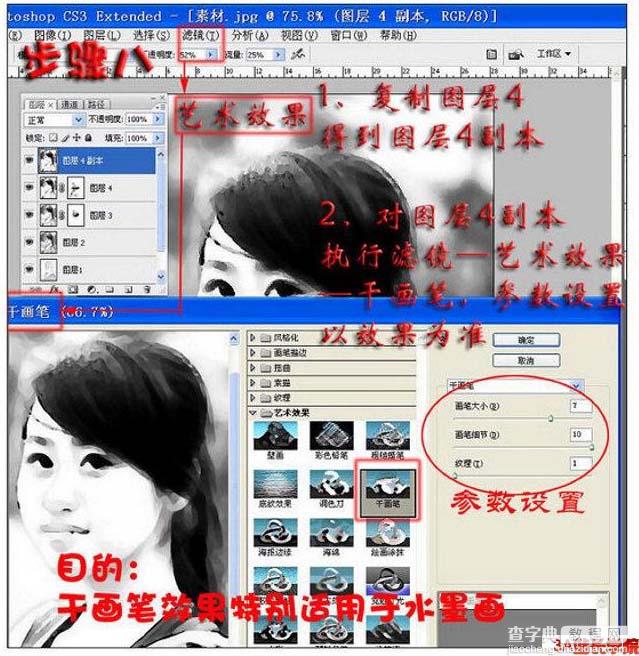
9、对图层4副本添加图层蒙版,用灰色画笔在蒙版上涂抹面部,并观察效果。

10、新建一个图层,简单的给人物加上口红及腮红。
作者: 佚名 来源: 不详 浏览: 20 日期: 2009-11-25 23:11:17
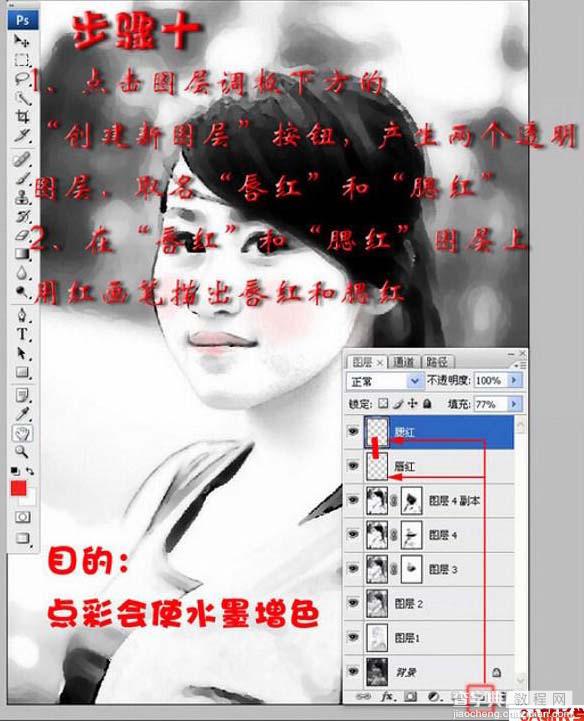
11、用你熟悉的方法擦去背景,完成最终效果。
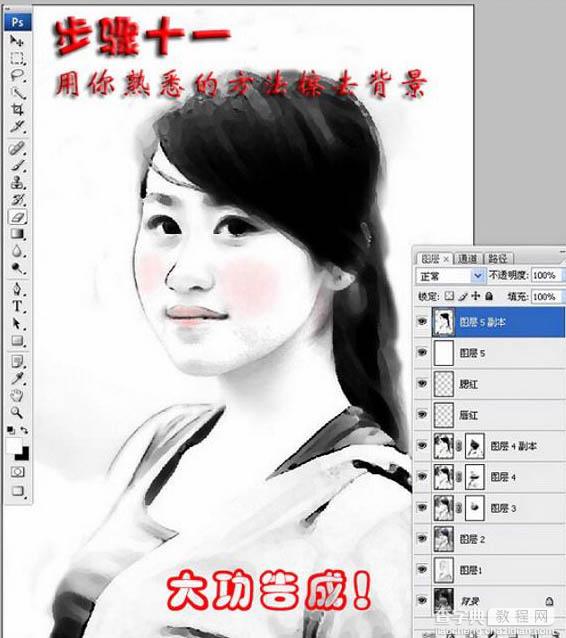

【Photoshop将人像转为逼真的黑白水墨画效果】相关文章:
★ Photoshop布尔运算在绘制图标过程中的应用详细解析
