原图

最终效果

1、打开素材图片,创建可选颜色调整图层,对黄、绿、青、白进行调整,参数设置如图1 - 4,效果如图5。这一步把背景部分的主色转为橙黄色。
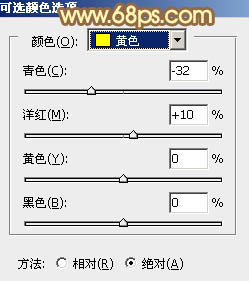
<图1>
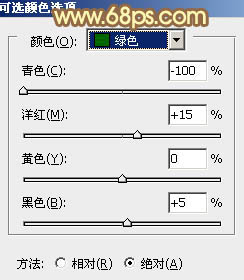
<图2>
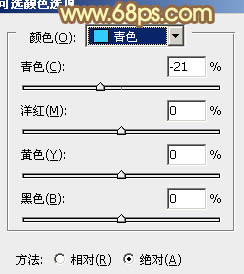
<图3>
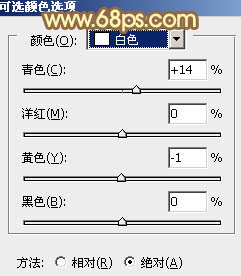
<图4>

<图5>
2、创建曲线调整图层,对RGB、红、绿、蓝通道进行调整,参数设置如图6 - 9,效果如图10。这一步给图片增加红色。
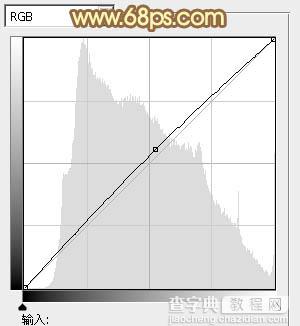
<图6>
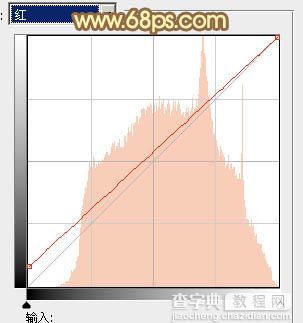
<图7>
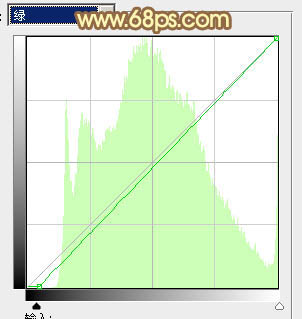
<图8>
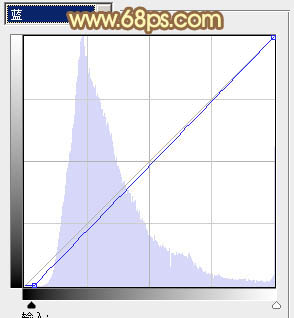
<图9>

<图10>
3、创建可选颜色调整图层,对红、白、中性、黑进行调整,参数设置如图11 - 14,效果如图15。这一步同样给图片增加红色。
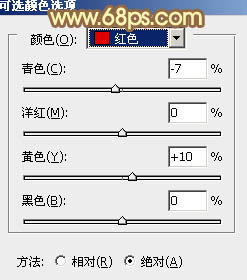
<图11>
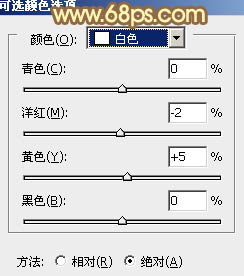
<图12>
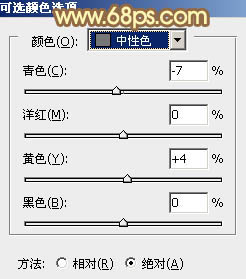
<图13>
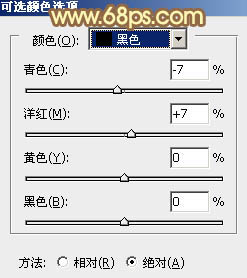
<图14>

<图15>
4、按Ctrl + Alt + 2 调出高光选区,按Ctrl + Shift + I 反选,新建一个图层填充暗红色:#8D5806,混合模式改为“滤色”,效果如下图。这一步增加图片暗部亮度。

<图16>
5、创建曲线调整图层,对RGB、红、绿、蓝通道进行调整,参数设置如图17 - 20,效果如图21。这一步主要调整图片暗部颜色,适当增加暗蓝色。
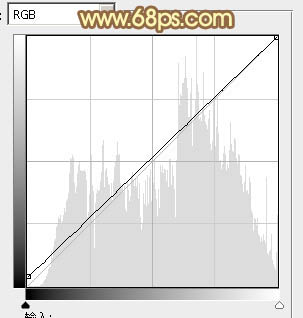
<图17>
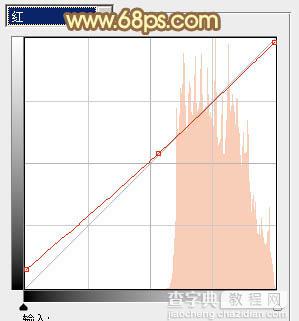
<图18>
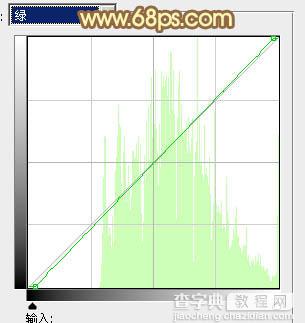
<图19>
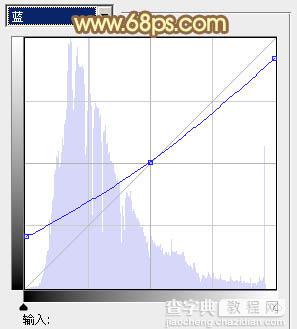
<图20>

<图21>
6、创建可选颜色调整图层,对红、黄、白、中性色进行调整,参数设置如图22 - 25,确定后把图层不透明度改为:50%,效果如图26。这一步给图片增加橙红色。
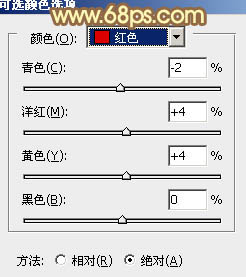
<图22>
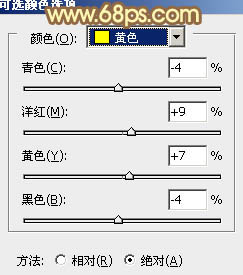
<图23>
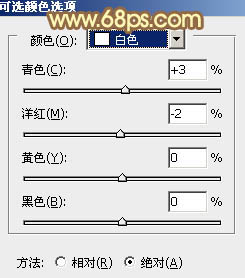
<图24>
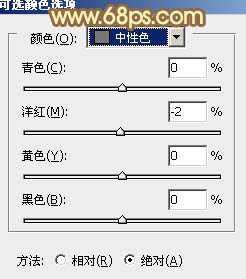
<图25>

<图26>
7、创建色彩平衡调整图层,对阴影,高光进行调整,参数及效果如下图。这一步加强图片高光部分的颜色。
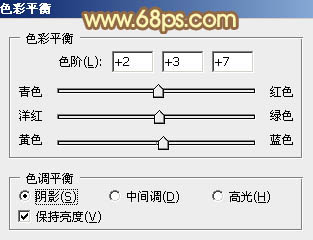
<图27>
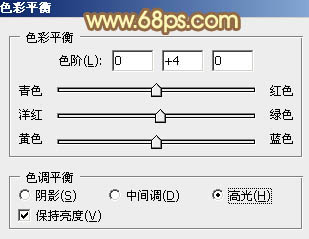
<图28>

<图29>
8、新建一个图层,混合模式改为“滤色”,把前景颜色设置为黄绿色:#B5CB0D,用画笔给下图选区部分涂上高光。

<图30>
9、创建色彩平衡调整图层,对阴影,高光进行调整,参数及效果如下图。这一步给图片增加褐色。
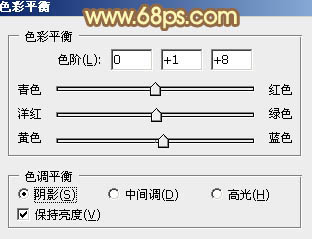
<图31>
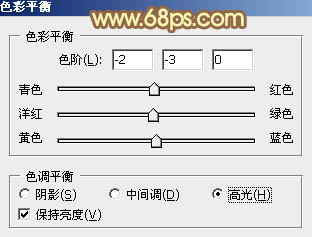
<图32>

<图33>
10、把背景图层复制一层,按Ctrl + Shift + ] 置顶,按住Alt键添加图层蒙版,用白色画笔把人物脸部擦出来,不透明度改为:40%。然后调整一下脸部颜色,效果如图35。

<图34>

<图35>
11、新建一个图层,按Ctrl + Alt + Shift + E 盖印图层,简单给人物磨一下皮,再把整体柔化处理,效果如下图。

<图34>
最后微调一下颜色,完成最终效果。

【Photoshop将树林人物图片加上唯美柔和的红褐色】相关文章:
★ Photoshop新手教程之图案工具和图案画笔的基本定义详解
