photoshop利用通道替换将树叶边的美女图片调出梦幻的淡蓝色,替换后就可以得到青红色图片,把青色转为蓝色,再把蓝色纯度提高,后期稍微美化一下人物部分即可
原图

最终效果

1、打开素材图片,按Ctrl + J 把背景图层复制一层,进入通道面板,选择绿色通道,按Ctrl + A 全选,按Ctrl + C 复制,选择蓝色通道按Ctrl + V 粘贴,点RGB通道,返回图层面板,效果如下图。

<图1>
2、创建曲线调整图层,对RGB,蓝通道进行调整,参数及效果如下图。这一步适当增加图片暗部亮度,同时给暗部增加蓝色。
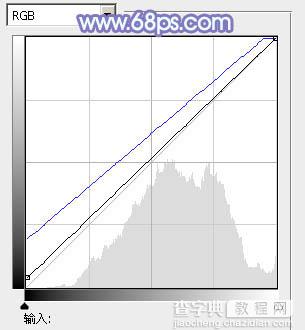
<图2>

<图3>
3、按Ctrl + J 把当前曲线调整图层复制一层,不透明度改为:50%,效果如下图。

<图4>
4、创建可选颜色调整图层,对红、青、白、中性色进行调整,参数设置如图5 - 8,效果如图9。这一步给图片增加蓝色。
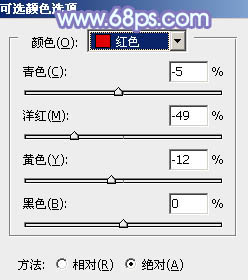
<图5>
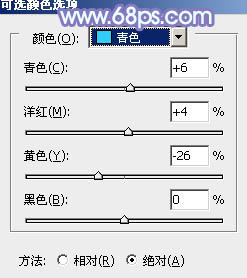
<图6>
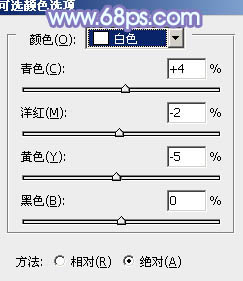
<图7>
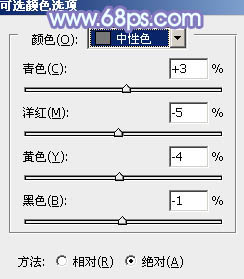
<图8>

<图9>
5、按Ctrl + J 把当前可选颜色调整图层复制一层,不透明度改为:30%,效果如下图。

<图10>
6、创建亮度/对比度调整图层,适当增加亮度及对比度,参数及效果如下图。
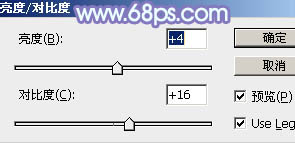
<图11>

<图12>
7、创建可选颜色调整图层,对红,洋红进行调整,参数设置如图13,14,效果如图15。这一步主要把人物肤色调红润。
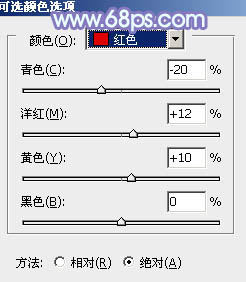
<图13>
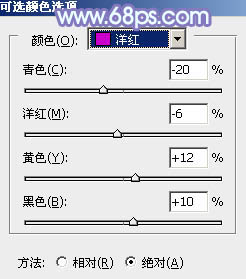
<图14>

<图15>
8、按Ctrl + J 把当前可选颜色调整图层复制一层,不透明度改为:20%,效果如下图。

<图16>
9、创建色彩平衡调整图层,对中间调,高光进行调整,参数设置如图17,18,确定后把蒙版填充黑色,用白色画笔把人物脸部及肤色部分擦出来,效果如图19。这一步微调人物肤色。
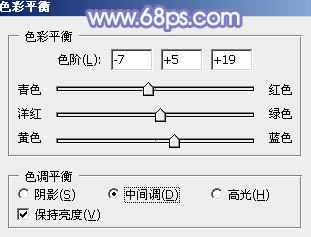
<图17>
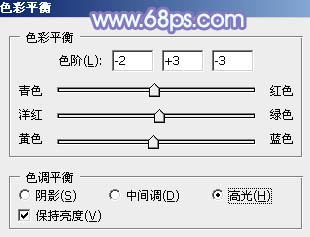
<图18>

<图19>
10、新建一个图层,按Ctrl + Alt + Shift + E 盖印图层,简单给人物磨一下皮,再把背景部分有杂色的部分用模糊工具模糊处理。

<图20>
11、按Ctrl + Alt + 2 调出高光选区,按Ctrl + Shift + I 反选,新建一个图层填充暗蓝色:#7E6494,混合模式改为“滤色”,不透明度改为:20%,效果如下图。这一步适当增加图片暗部亮度。

<图21>
12、创建可选颜色调整图层,对白色进行调整,参数设置如图22,确定后把图层不透明度改为:50%,效果如图23。这一步微调图片高光部分的颜色。
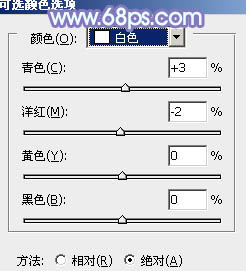
<图22>

<图23>
最后微调一下细节,把整体稍微柔化处理,完成最终效果。

【photoshop利用通道替换将树叶边的美女图片调出梦幻的淡蓝色】相关文章:
★ 最新的Adobe photoshop CS5产品介绍(图片轻松快捷处理)
