photoshop利用通道工具将图片调出清雅阿宝色
摘要:今天教大家调阿宝色,其实很简单只用通道就可以完成,只要几秒复制一下即可。当然这不是纯正的阿宝色。素材(阿宝色在绿色的背景比较能体现出来)效果...
今天教大家调阿宝色,其实很简单只用通道就可以完成,只要几秒 复制一下即可。当然这不是纯正的阿宝色。
素材 (阿宝色在绿色的背景比较能体现出来)

效果图:

1、我们打开素材,复制一个图层,如图

2、我们进入通道面板。选择 绿色通道
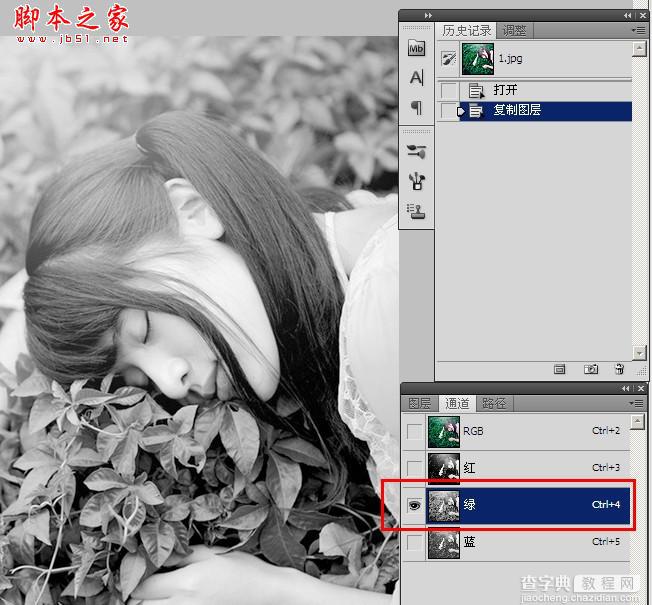
3、然后全选Ctrl+A画布,再复制Ctrl+C

4、我们进入蓝色通道 Ctrl+V粘贴
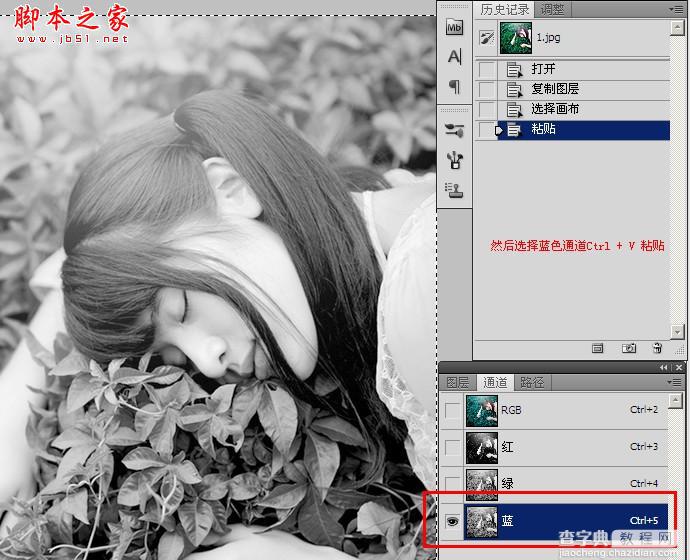
5、然后返回RGP通道完成效果,简单吧
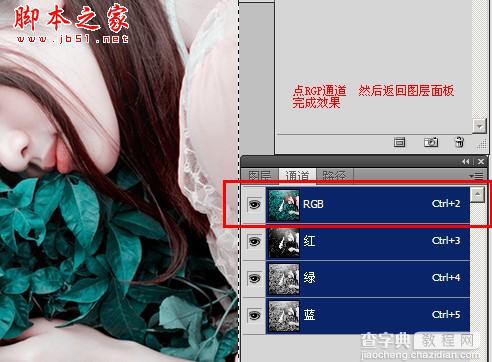
最终效果:

【photoshop利用通道工具将图片调出清雅阿宝色】相关文章:
