淡蓝色用通道替换调色是比较快的,替换后可以减少很多颜色,后期把剩下的颜色调成蓝色,再把整体调淡,暗部增加一些蓝紫色即可。
原图

最终效果

1、打开素材图片,按Ctrl + J 把背景图层复制一层,进入通道面板,选择绿色通道,按Ctrl + A 全选,按Ctrl + C 复制,选择蓝色通道,按Ctrl + V 粘贴。点RGB通道返回图层面板,效果如下图。这一步消除图片中的一些杂色。

<图1>
2、创建曲线调整图层,对RGB、红、绿、蓝通道进行调整,参数设置如图2 - 5,效果如图6。这一步适当增加图片暗部亮度,并给图片暗部增加蓝色。

<图2>
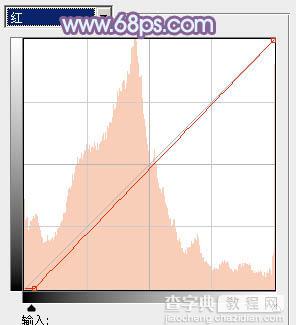
<图3>
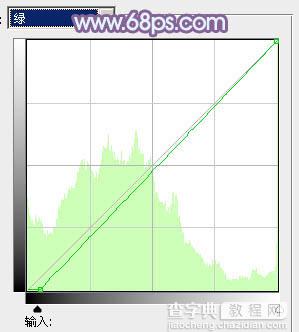
<图4>
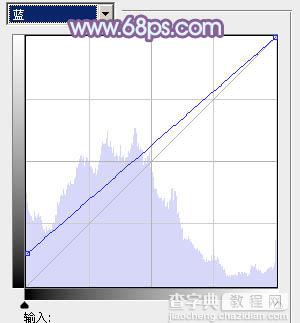
<图5>

<图6>
3、创建可选颜色调整图层,对红、青、洋红进行调整,参数设置如图7 - 9,效果如图10。这一步适当增加背景中青色亮度。
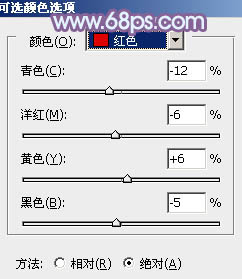
<图7>
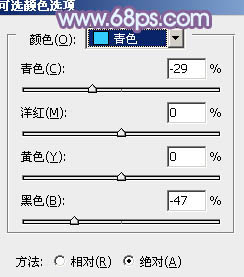
<图8>
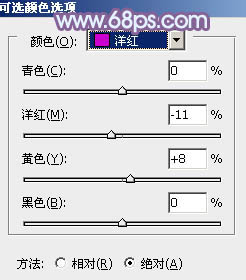
<图9>

<图10>
4、创建可选颜色调整图层,对红,青进行调整,参数设置如图11,12,效果如图13。这一步主要调整图片中的红色。
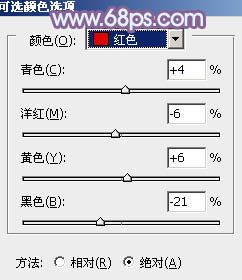
<图11>
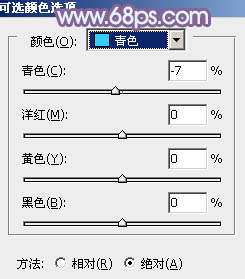
<图12>

<图13>
5、按Ctrl + Alt + 2 调出高光选区,新建一个图层填充淡黄色:#EADDD5,不透明度改为:30%,按住Alt键添加图层蒙版,用白色画笔把人物脸部及肤色部分擦出来,效果如下图。这一步适当给人物肤色增加淡黄色。

<图14>
6、调出当前图层蒙版选区,创建曲线调整图层,对RGB,红通道进行调整,参数设置如图15,效果如图16。这一步微调人物肤色。
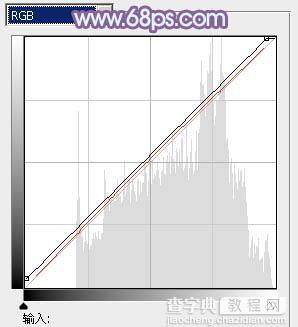
<图15>

<图16>
7、创建亮度/对比度调整图层,适当增加对比度,参数设置如图17,确定后按Ctrl + Alt + G 创建剪贴蒙版,效果如图18。

<图17>

<图18>
8、创建可选颜色调整图层,对红、蓝、洋红、白进行调整,参数设置如图19 - 22,效果如图23。这一步把图片中的各种颜色调淡。
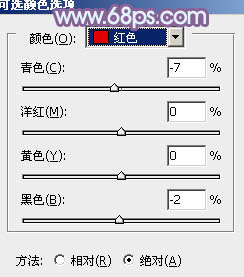
<图19>
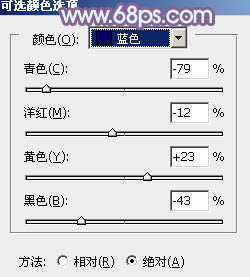
<图20>
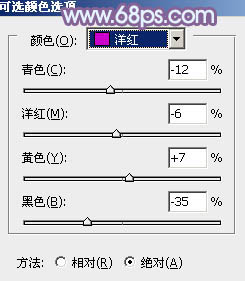
<图21>
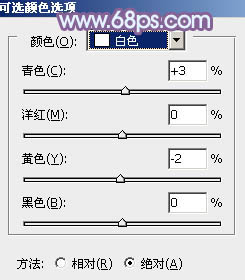
<图22>

<图23>
9、创建可选颜色调整图层,对青、洋红、黑进行调整,参数设置如图24 - 26,效果如图27。这一步主要把图片中的青色调淡。
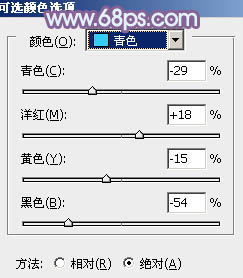
<图24>
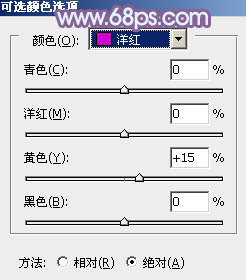
<图25>
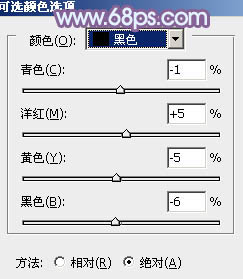
<图26>

<图27>
10、按Ctrl + Alt + 2 调出高光选区,按Ctrl + Shift + I 反选,新建一个图层填充暗红色:#736366,混合模式改为“滤色”,不透明度改为:25%,效果如下图。

<图28>
11、新建一个图层,按Ctrl + Alt + Shift + E 盖印图层,简单给人物磨一下皮,效果如下图。

<图29>
12、新建一个图层,盖印图层,执行:滤镜 > 模糊 > 高斯模糊,数值为4,确定后按住Alt键添加图层蒙版,用白色画笔把背景中有杂色部分擦掉,效果如下图。

<图30>
13、创建色彩平衡调整图层,对阴影,高光进行调整,参数设置如图31,32,效果如图33。这一步微调图片暗部及高光部分的颜色。
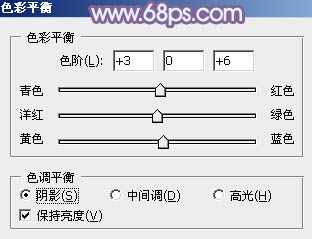
<图31>
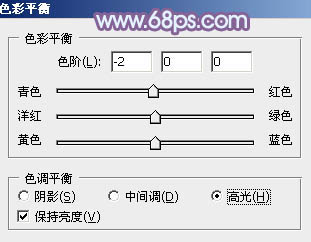
<图32>

<图33>
14、新建一个图层,盖印图层。执行:滤镜 > 模糊 > 动感模糊,角度设置为-45度,距离设置为180,确定后把图层混合模式改为“柔光”,不透明度改为:50%,效果如下图。

<图34>
15、简单给图片增加一些高光,再微调一下人物嘴唇颜色,效果如下图。

<图35>
16、创建曲线调整图层,对RGB,蓝通道进行调整,参数设置如图36,37,效果如图38。这一步把图片暗部稍微压暗一点。
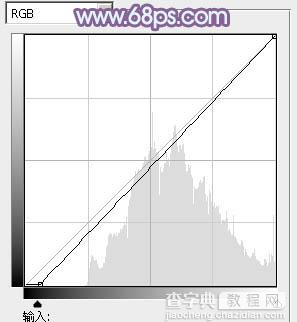
<图36>
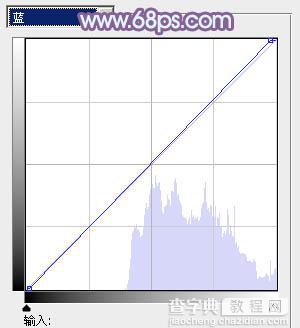
<图37>

<图38>
最后微调一下细节和颜色,完成最终效果。

【photoshop利用通道替换为树林美女增加柔美的淡调蓝紫色】相关文章:
★ photoshop滤镜教程:用PS滤镜打造绚丽的彩色拉丝效果图
★ photoshop快捷键不能用怎么办? ps使用快捷键的方法
