Photoshop使用通道工具快速将美女图片调制出蓝橙色
摘要:原图最终效果1、打开原图素材,选择菜单:图像>模式>Lab颜色,确定后点通道面板,选择b通道,执行:图像>应用图像,参数设置如下图,确定后再...
原图

最终效果
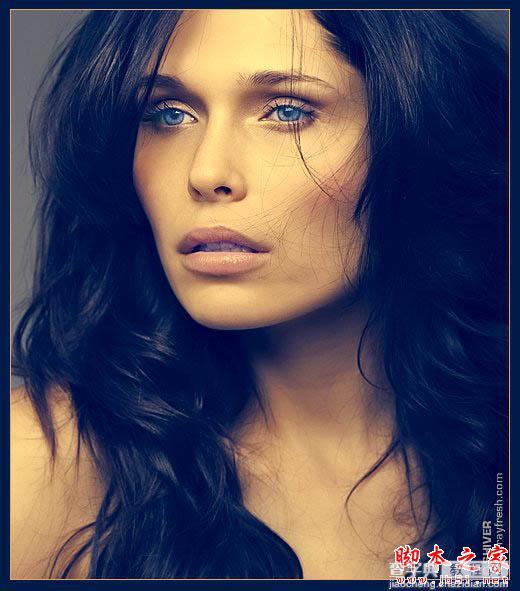
1、打开原图素材,选择菜单:图像 > 模式 > Lab颜色,确定后点通道面板,选择b通道,执行:图像 > 应用图像,参数设置如下图,确定后再执行:图像 > 应用图像,参数设置如下图。


2、选择菜单:图像 > 模式 > RGB颜色,确定后,创建可选颜色调整图层,参数设置如下图。
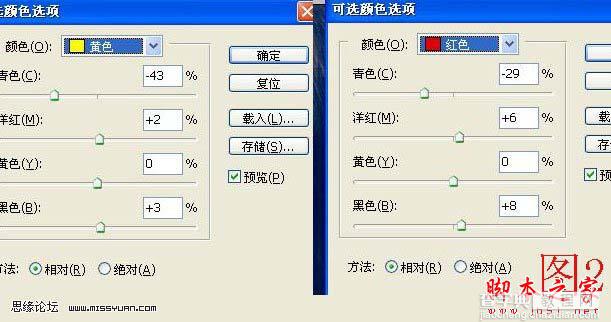
3、新建一个图层按Ctrl + Alt + Shift + E盖印图层,适当的磨下皮,整体修饰下细节,完成最终效果。
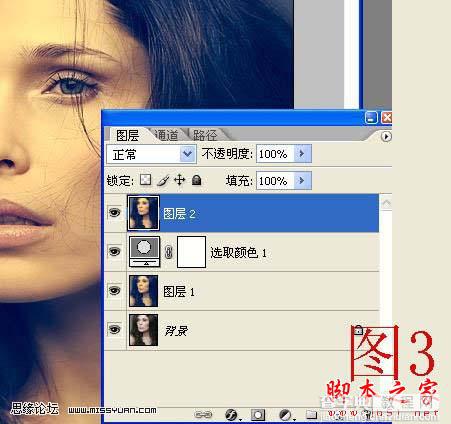
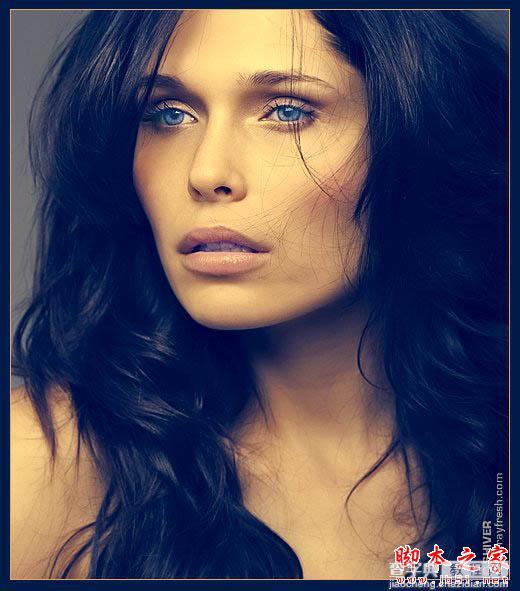
【Photoshop使用通道工具快速将美女图片调制出蓝橙色】相关文章:
