Win7删除不想要的磁盘分区的教程
摘要:在学习电脑软件操作的时候我们会尝试着去建立一些分区,当我们要删除一个不必要的磁盘分区时该怎么操作呢,下面教你怎样删除不需要的磁盘1、点击左下...
在学习电脑软件操作的时候我们会尝试着去建立一些分区,当我们要删除一个不必要的磁盘分区时该怎么操作呢,下面教你怎样删除不需要的磁盘
1、点击左下角“开始”在菜单页面中右键点击“计算机”点击“管理”
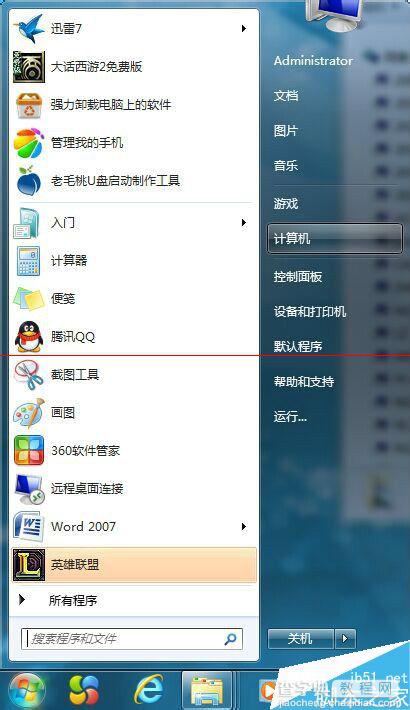
2、进入页面后找到“磁盘管理”并点击,点击后进入该页面

3、右键点击“不需要”磁盘,选中“删除卷”,删除后颜色变成绿色

4、在要将其并入的磁盘点击右键选择“扩展卷”(例如并入F盘),再选中被并入的磁盘,点击下一步
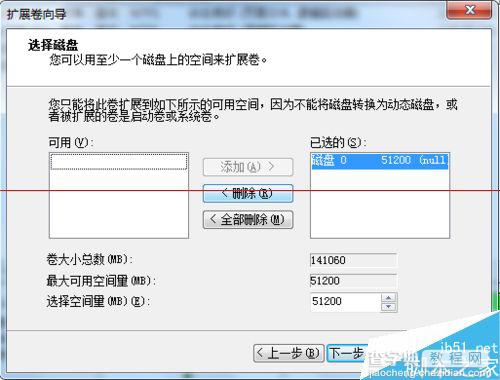
5、完成
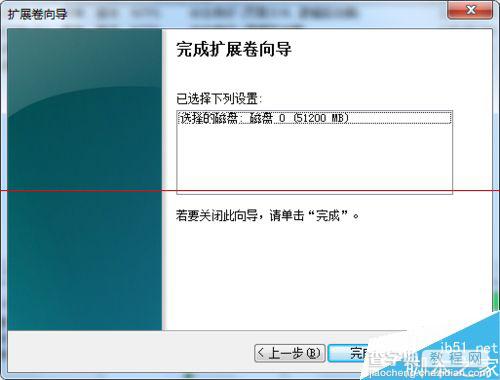
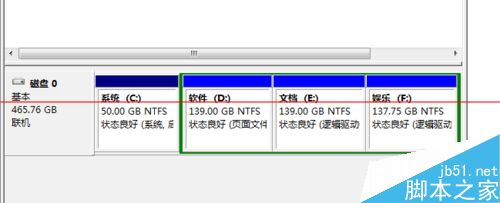
注意事项:删除卷会删除该盘上所有的数据,在操作前记得备份到别的盘或者拷贝到其他存储工具上。
【Win7删除不想要的磁盘分区的教程】相关文章:
★ XP系统打开浏览器时提示找不到服务器或DNS错误的解决方法图文教程
★ Win7使用金山毒霸提示“安装引擎失败,不支持此接口”的解决方法
★ Win7系统提示CMD不是内部或外部命令也不是可运行的程序的解决办法
