我们在拿到cad图纸的时候,不管是建筑平面图还是结构图,都可以看到不同结构有着不同颜色,而且文字也能变成不同颜色。其实这是设计人员在不同图层修改了线段的特性,在话对应结构的是狗变换到对应图层就行。那么如何新建图层和修改特性呢。下面小编就来以2010cad为例介绍步骤(其他cad步骤也是一样,找到“图层”,其他步骤一样的)。
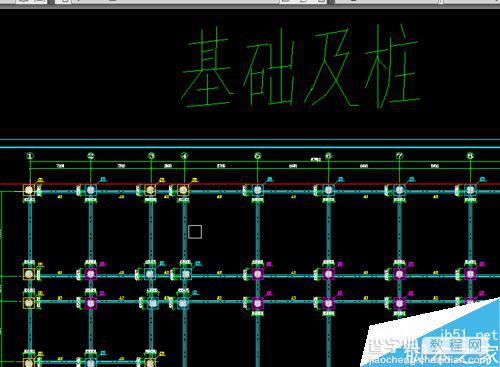
1、打开cad,点击如图所示图标“图层特性管理器”
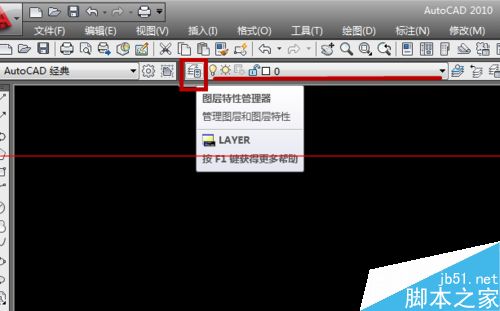
2、或者点击界面栏中的“格式”---“图层”,两种方法都会弹出“图层特性管理器”的小对话框
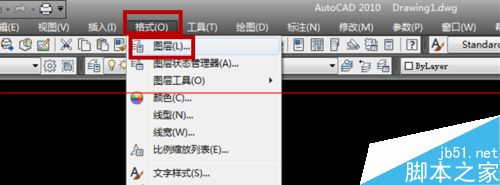
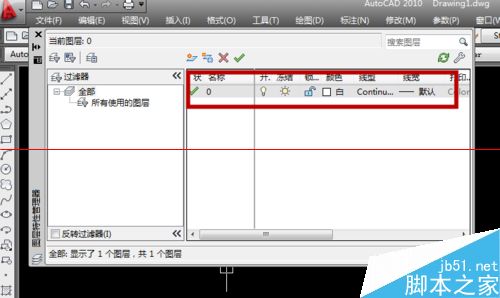
3、里面有一个cad默认的图层,我们是没有办法修改的,大家可以自己试下,双击修改它的名称,它会提示这个是我们”依赖外部参照的图层“
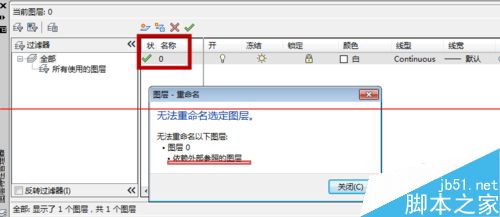
4、接下来我们就可以新建图层了,点击如图所示图标”新建图层“
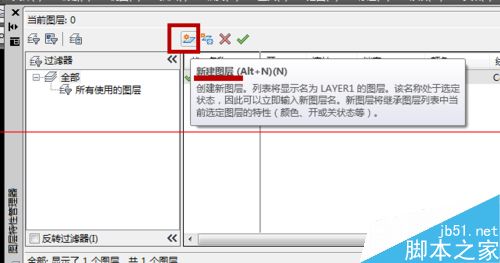
5、然后我们就可以修改它的名称,比如”外墙“
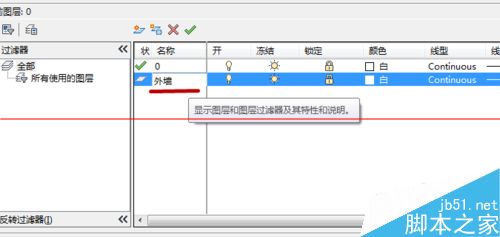
6、接着修改它的颜色特性,点击这个图层对应的颜色,在弹出的”选择颜色“对话框选择好颜色,点击”确定“即可”
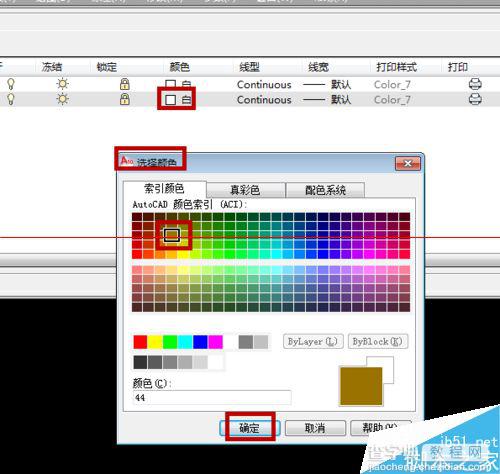
7、“线型”和“线宽”也是以同样的方法点击修改,我们在选择其他样式的时候,点击“加载”,修改样式,最后点击“确定”即可
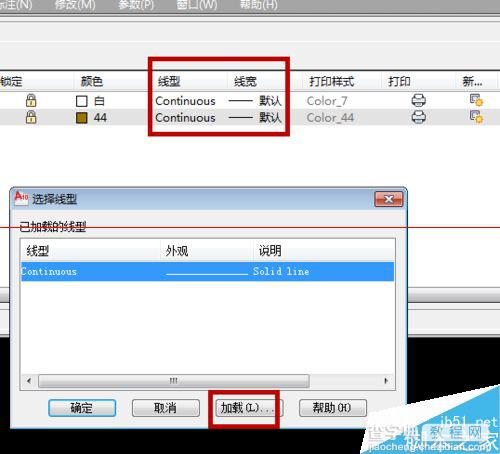
8、这样我们自定义的“外墙”图层就建好了
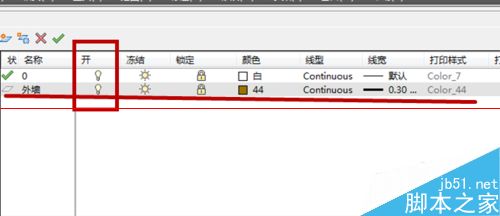
9、这时我们可以点击“图层特性管理器”的小对话框左上角的错号关闭对话框,回到cad绘画界面,点击图层属性的小黑三角号,选择我们刚刚新建的”外墙“图层,进行绘制即可
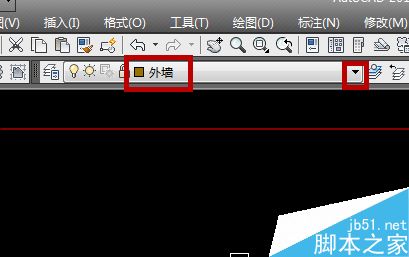
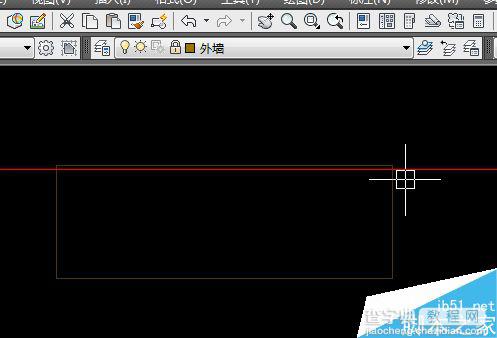
10、大家都可以来新建多个图层,绘画看下,用哪个图层就更换到那个图层,进行绘制即可,删除图层和新建图层很简单,大家试下就会了
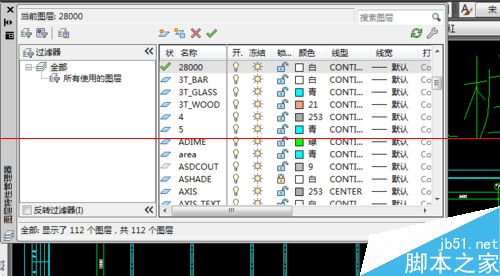
注意事项:其他cad也是这种方法。
【CAD新建绘图图层和定义颜色及线宽的基础介绍】相关文章:
