Photoshop快速为脸色蜡黄人做肤色美白处理
摘要:在人像摄影中,于逆光或光线不佳的环境下拍摄,会造成人物的肤色偏暗。在拍摄中无法控制被摄对象的明暗时,我们可用后期来补救。下面小编以一幅人像照...
在人像摄影中,于逆光或光线不佳的环境下拍摄,会造成人物的肤色偏暗。在拍摄中无法控制被摄对象的明暗时,我们可用后期来补救。下面小编以一幅人像照片为例,教后期新手拯救暗黄的人像照片,实现人像的快速美白。

1.复制图层、添加蒙版
将图层混合模式设置为“滤色”,降低不透明度;设置混合模式,提高照片的整体亮度。为“背景副本”图层添加蒙版,选择画笔工具,降低不透明度和流量(这里设为不透明度30%,流量30%)。
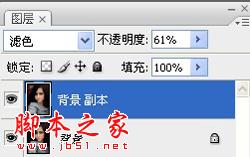

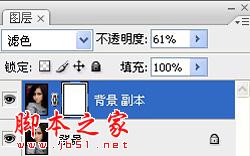

2.执行命令创建选区
“选择—色彩范围”菜单命令,设置颜色容差为40,单击图象预览图,单击“确定”即可。返回图象窗口,得到高光选区。
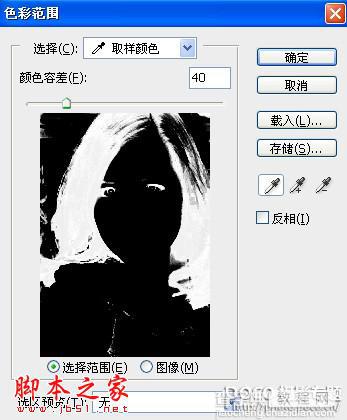

3.修饰面部皮肤亮度、设置混合模式
选择反相(Ctrl+Shift+I),Ctrl +J复制选区内的图像,得到“图层1”,为“图层1”添加蒙版。选择“画笔工具”,设置前景色为黑色,不透明度及流量设置如图所示。在人像脸部较亮的T形区涂抹,降低图像的亮度。Ctrl+Shift+Alt+E盖印“图层2”,该图层混合模式设置为“变亮”。


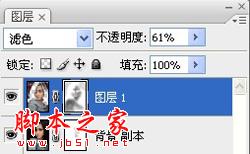

4.模糊图像
如图运用高斯模糊修饰脸上的小斑点,这里设置半径为“2”。用橡皮擦擦除被模糊的眼睛部分。橡皮擦工具的设置如图。
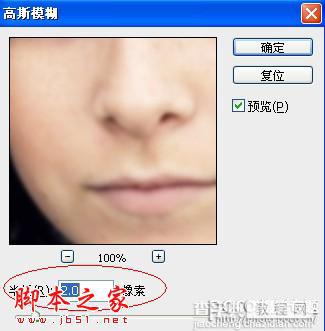

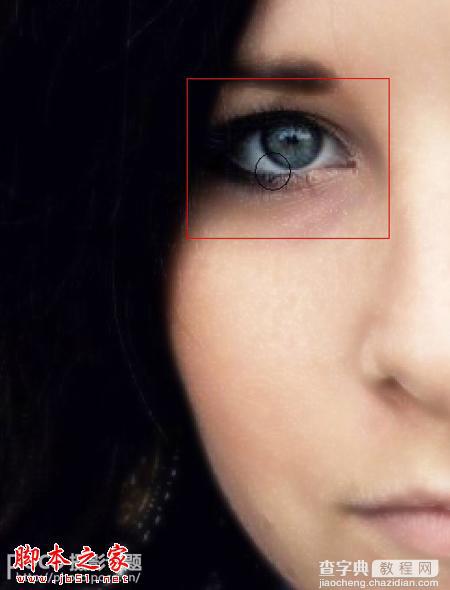
5.设置色阶调整亮度
选择“图层2”,单击调整图层中的色阶图标,设置色阶参数,调亮图像。
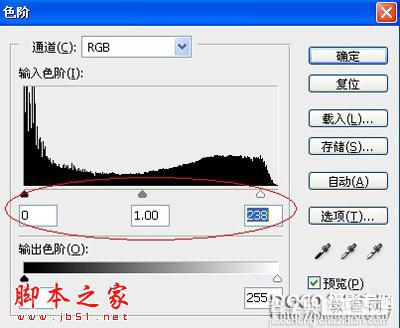

6.调整影调、修复斑点
用画笔工具在色阶蒙板上涂抹,调整整个面部的明亮度。Ctrl+Shift+Alt+E盖印“图层3”,用修复画笔工具,在人像面部的斑点位置单击,修饰图象。至此图像美化完成!


效果图
【Photoshop快速为脸色蜡黄人做肤色美白处理】相关文章:
