Photoshop使用通道工具手工为美女人像精修磨皮
摘要:PS教程效果图:1。打开照片,进入通道面板,复制绿色通道。2。在绿色通道副本上执行滤镜/其它/高反差保留命令。3。执行图像/计算命令。4。将...
PS教程效果图:

1。打开照片,进入通道面板,复制绿色通道。
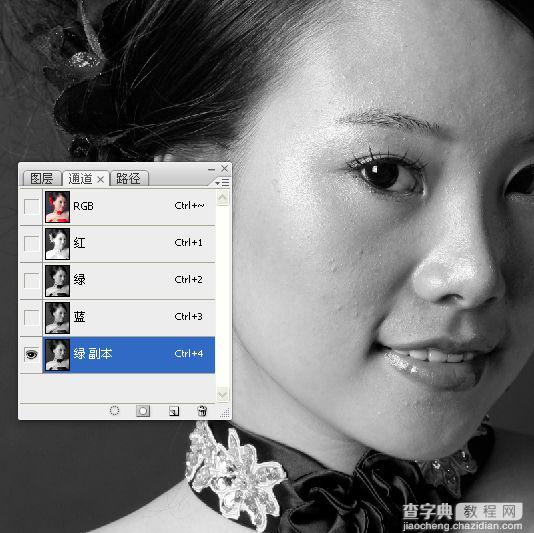
2。在绿色通道副本上执行滤镜/其它/高反差保留命令。
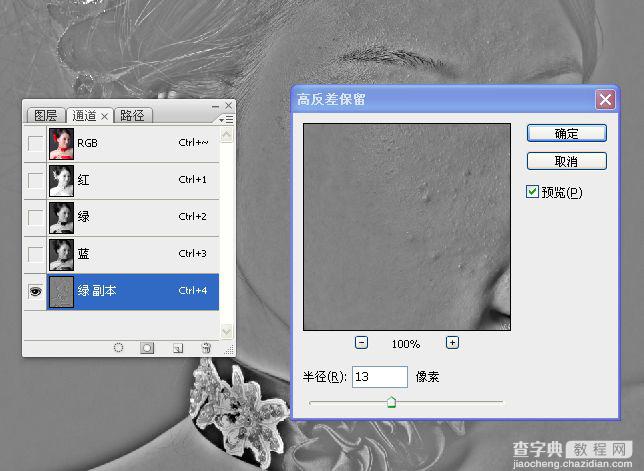
3。执行图像/计算命令。
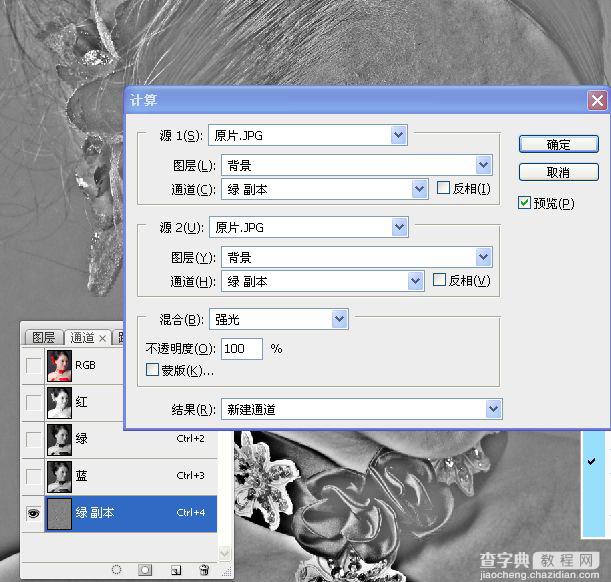
4。将上个动作重复计算三次,得到ALPHA3通道。
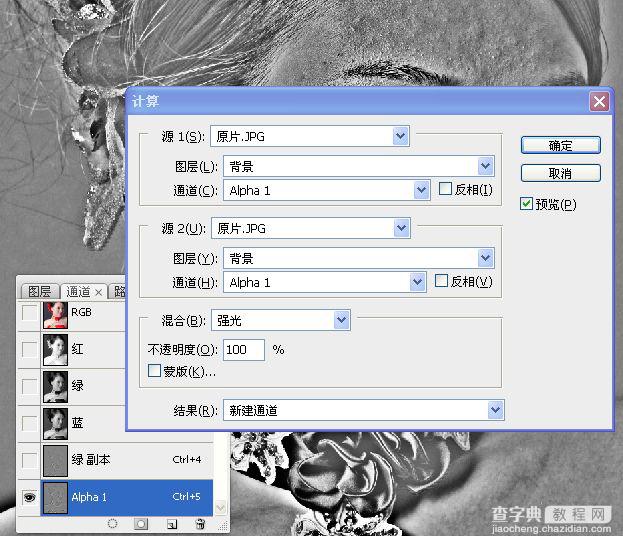
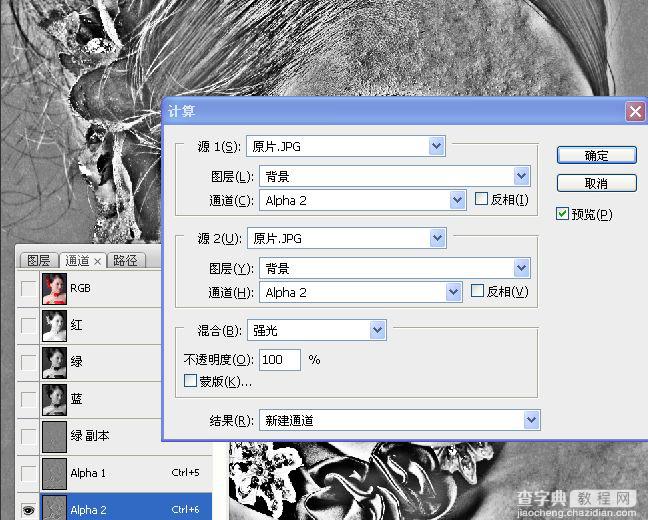
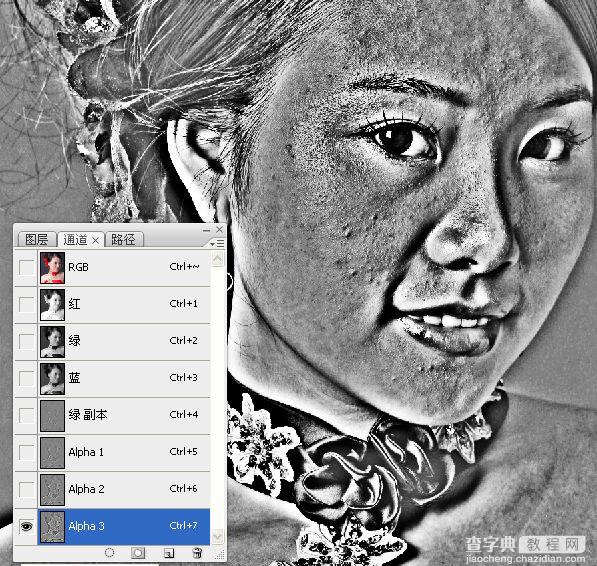
5。按住CTRL键的同时点击ALPHA3通道,取得选区,接着将选区反选。
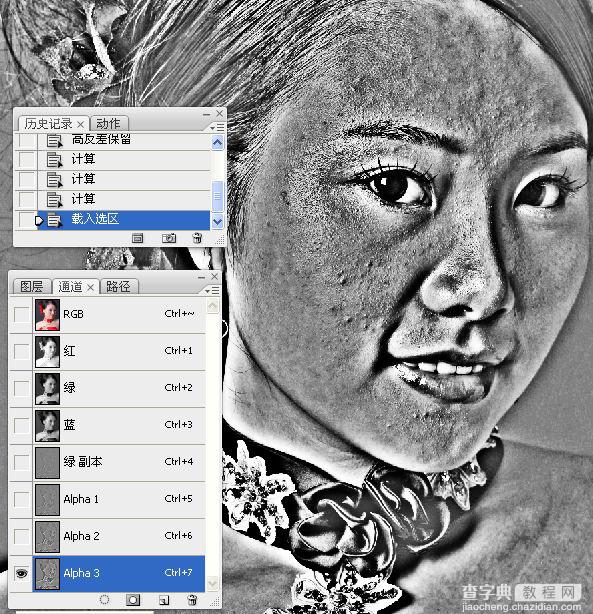
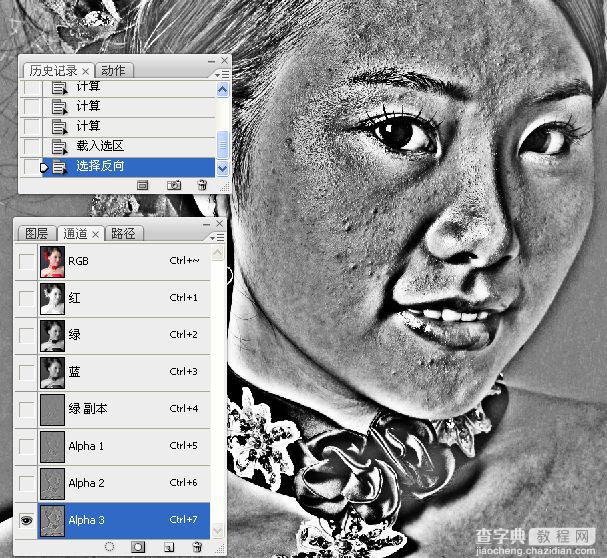
6。反选后,返回到图层面板,并将选区隐藏(CTRL+H)。用曲线调整图像。
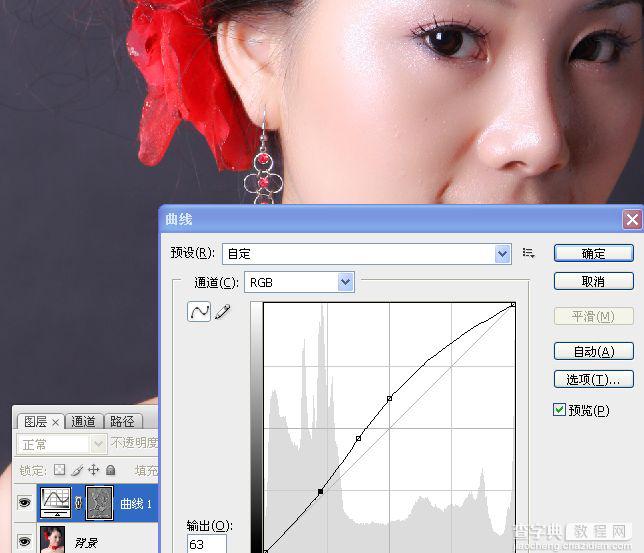
7。选取右边人脸暗部,适当习习化,并用曲线提亮。


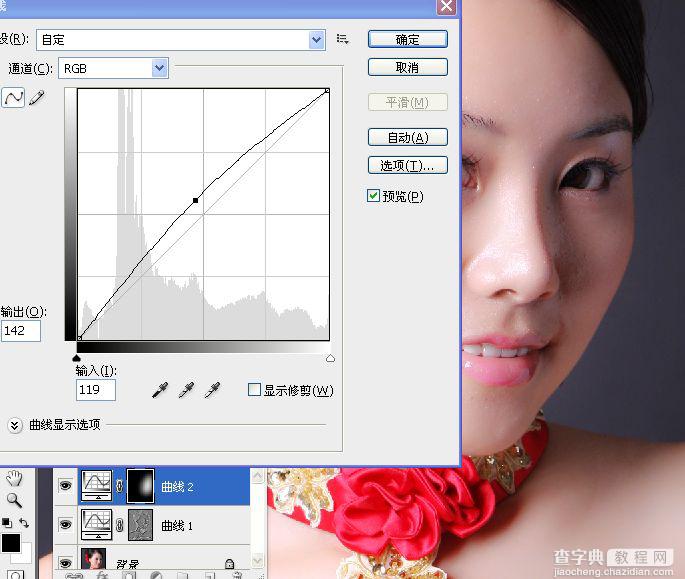
8。合并图层,用污点修复画笔修饰人脸上大的粉刺。


9。合并图层,转到LAB模式,并在明度通道USM锐化。
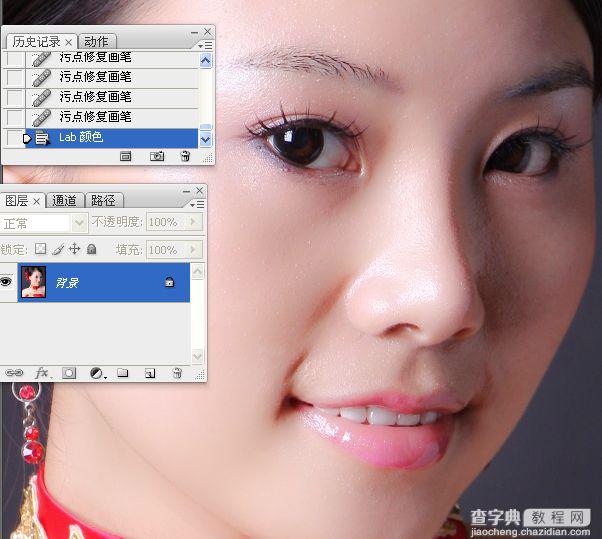
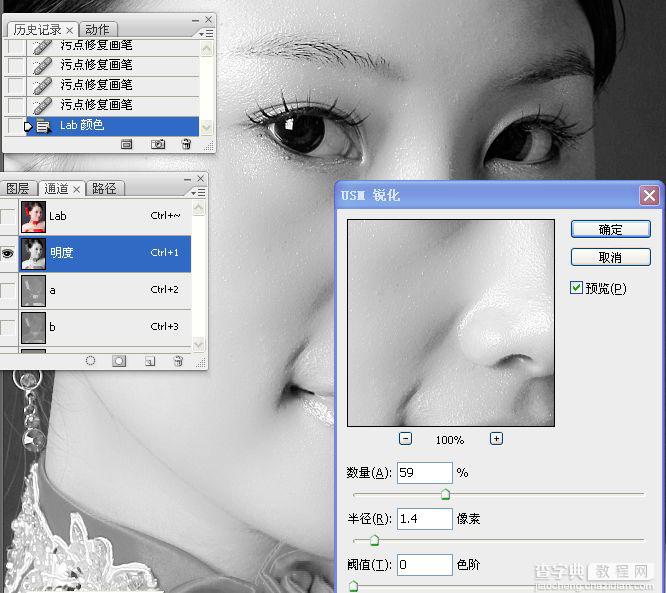

10。转回到RGB模式,保存完工。


【Photoshop使用通道工具手工为美女人像精修磨皮】相关文章:
★ Photoshop那些高大上的通道磨皮的人像处理技巧解读
