photoshop利用滤镜及素材将人物转为个性的水彩画
摘要:最终效果1、打开人物素材,进行适当的裁剪,图像--调整--阈值。2、滤镜--风格化--扩散,使得人物线条更柔和,像墨水一样。3、拉入素材1,...
最终效果

1、打开人物素材,进行适当的裁剪,图像--调整--阈值。

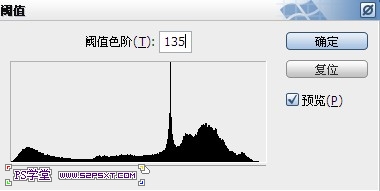

2、滤镜--风格化--扩散,使得人物线条更柔和,像墨水一样。
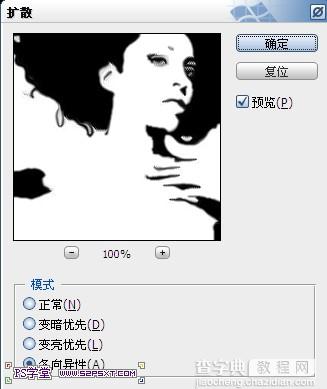

3、拉入素材1,改模式为变亮。

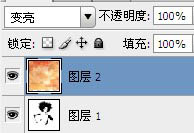
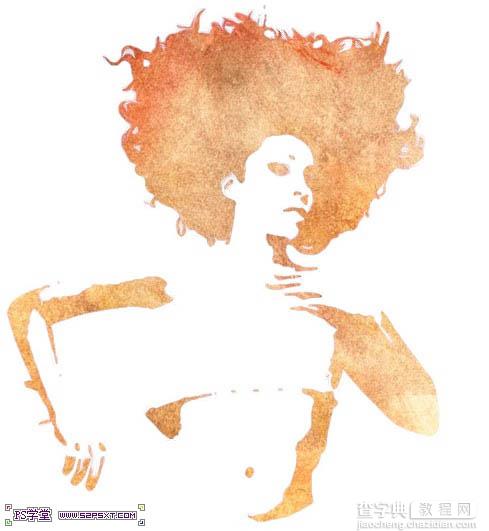
4、拉入素材2,将素材摆放好位置,改,模式为正片叠底。
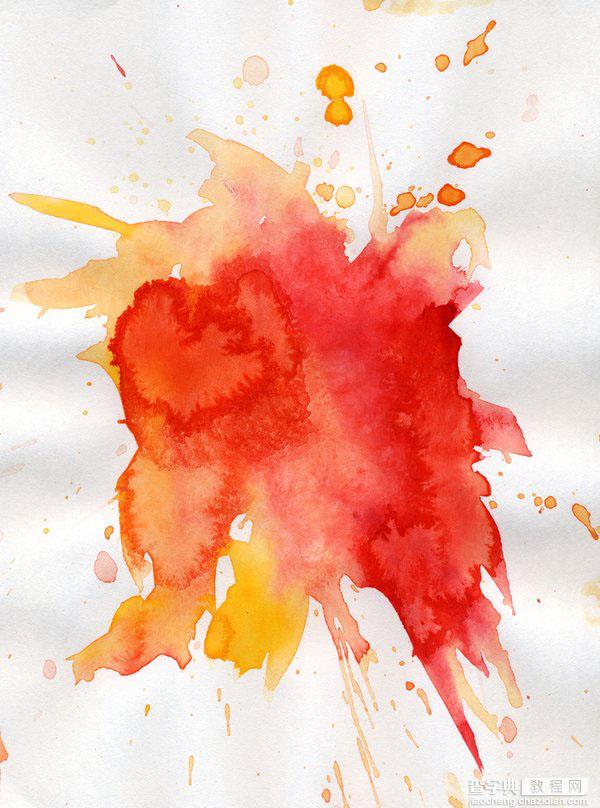
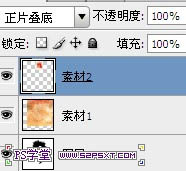

5、我们现在将素材2进行一下处理,使它与人物整体更好的配合,调整--亮度/对比度。
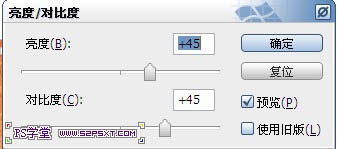
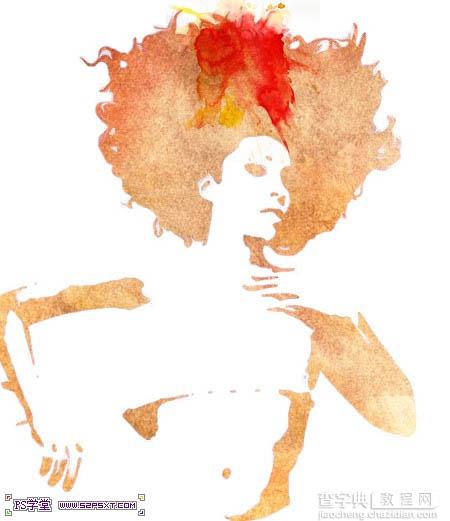
6、调整--色彩平衡。
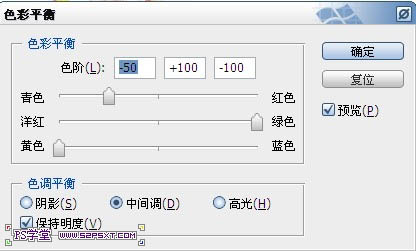

7、调整--色相/饱和度。
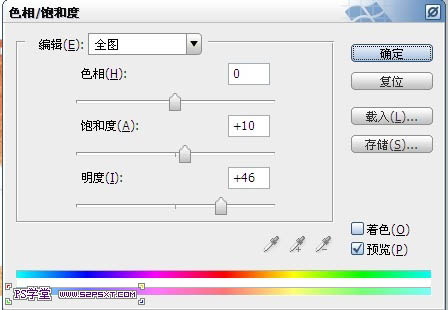

8、ctrl+shift+alt+E盖印图层,拉入纸张素材,摆放在盖印图层上面,改模式线性减淡,可以适当调整不透明度。
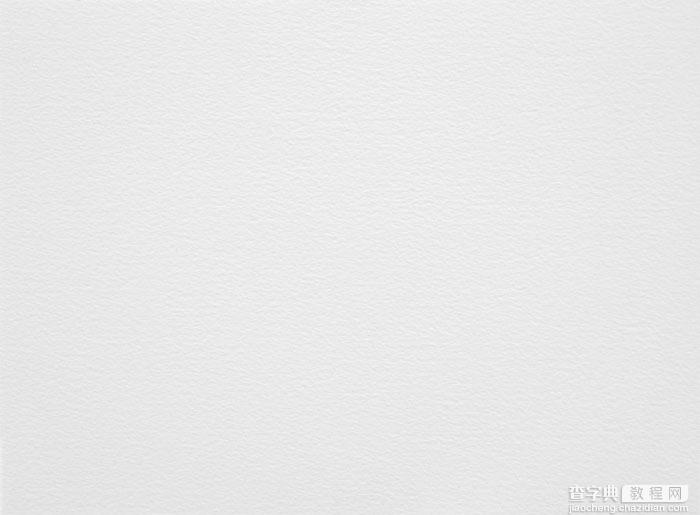
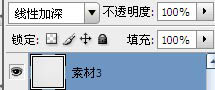

9、拉入素材3,摆放在最上面改模式为颜色加深,不透明度50%,好看的水墨模特出现了。
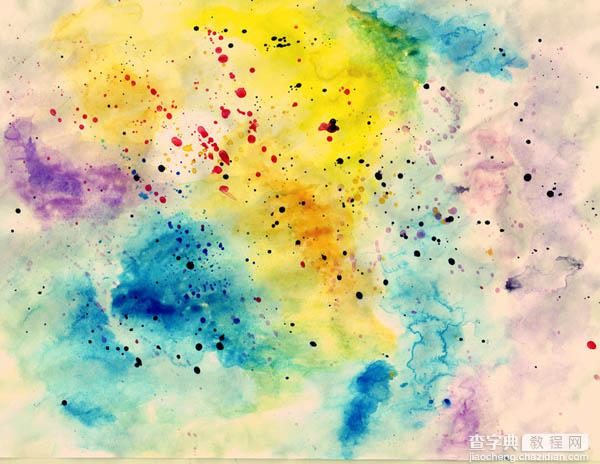
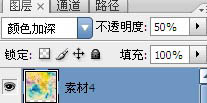

最终效果:

【photoshop利用滤镜及素材将人物转为个性的水彩画】相关文章:
