Win10系统下虚拟桌面的切换方法全程图解
摘要:虚拟桌面是Win10系统中新推出的一项功能,受到广大体验用户的好评,但还有一部分用户不知道怎么去使用这个虚拟桌面,下面我们就来看下Win10...
虚拟桌面是Win10系统中新推出的一项功能,受到广大体验用户的好评,但还有一部分用户不知道怎么去使用这个虚拟桌面,下面我们就来看下Win10系统下,虚拟桌面的切换方法。
Win10虚拟桌面的切换方法:
第一步、先进入Win10系统的桌面,然后在桌面的任务栏中点击“Task View”图标。

第二步、之后我们会看到添加桌面的按钮,点击添加桌面。
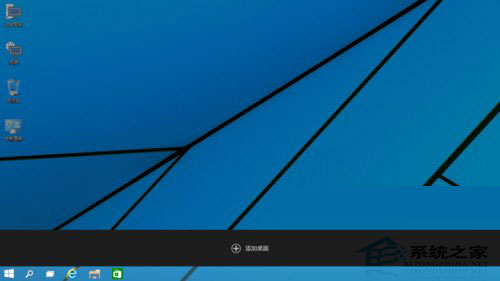
第三步、之后在预览窗口看到已经有两个桌面在显示了,然后我们可以在其中的一个桌面打开一个应用程序,同时在另一个桌面上打开另一个应用程序窗口。
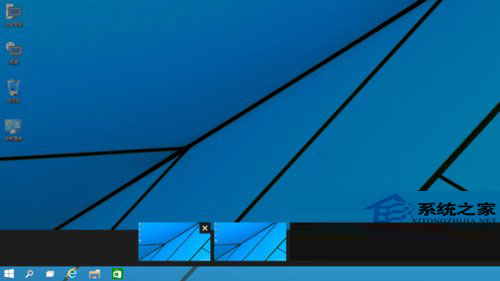
第四步、当我们用鼠标指向预览的虚拟桌面时,会显示当前桌面的缩略图,很方便我们的使用。
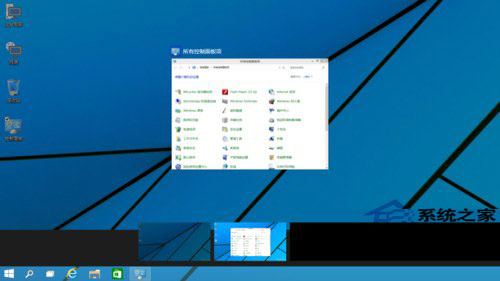
最后,如果你想删除当前创建的虚拟桌面,直接点击关闭按钮就可以方便的关闭当前的虚拟桌面了,大家赶快前去体验吧。
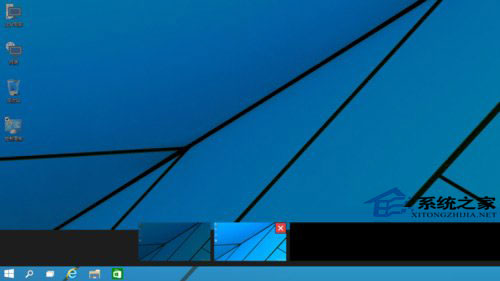
以上就是Win10系统下虚拟桌面的切换方法了,操作很简单,若用户掌握了这个虚拟桌面的使用技巧,将会给我们之后的操作带来更多操作。
【Win10系统下虚拟桌面的切换方法全程图解】相关文章:
★ Win8系统中UEFI/BIOS切换选择启动引导方式中英对照图文详解
★ windows7系统下给WORD2010设置打开密码的方法
★ Win10系统下打开NBA 2K15闪退怎么办?解决方法
