win10添加修改英文输入法的方法和步骤
摘要:win10怎么添加修改英文输入法。WIN10和WIN8一样没有默认专门的英文输入法,平时我们在输入网址的时候,都是用英文的,那win10怎么...
win10怎么添加修改英文输入法。WIN10和WIN8一样没有默认专门的英文输入法,平时我们在输入网址的时候,都是用英文的,那win10怎么在系统中有自带的英文输入法添加呢?要怎么设计呢?现在就让查字典教程网的小编给大家带来win10怎么添加修改英文输入法步骤。
1:进入WIN10系统在桌面右角处点语言,在弹出来的界面中点击语言首选
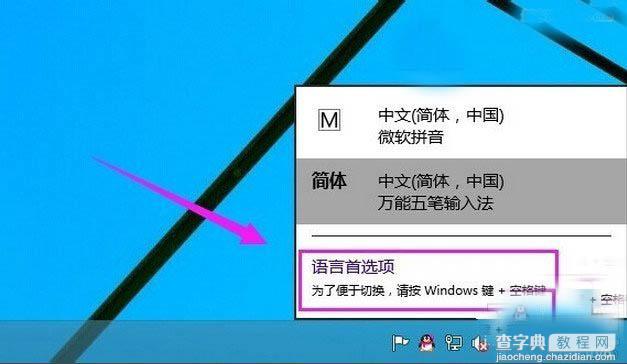
2:语言首选项这里点击添加语言。进入添加语言的界面在这里找到英语。再点击打开
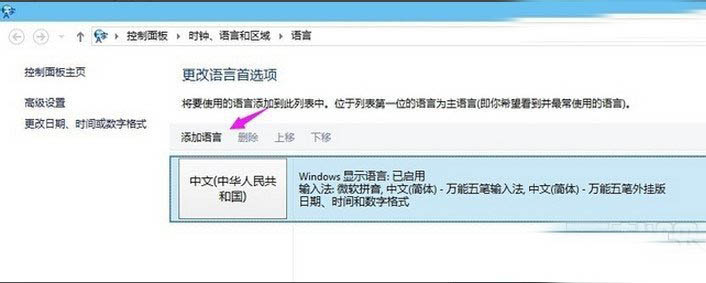
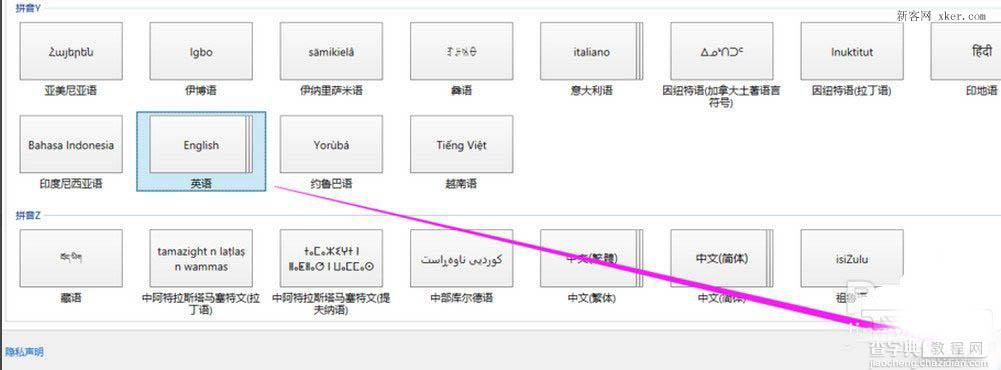
3:英文有很多语种,就像是中国方言一样。看自己的需要添加相应的英文输入法
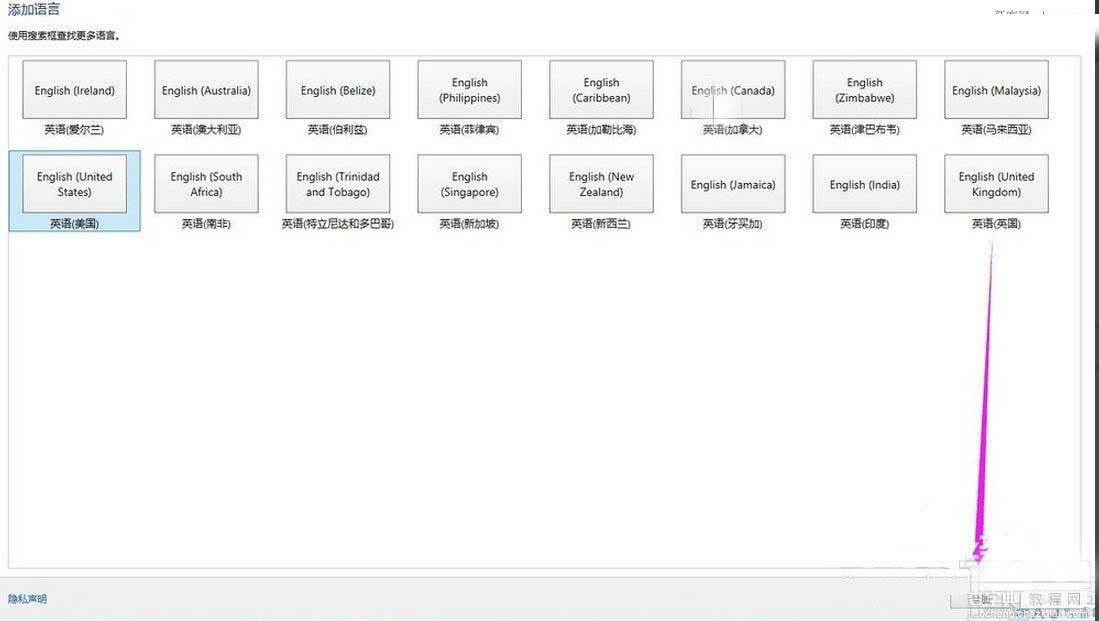
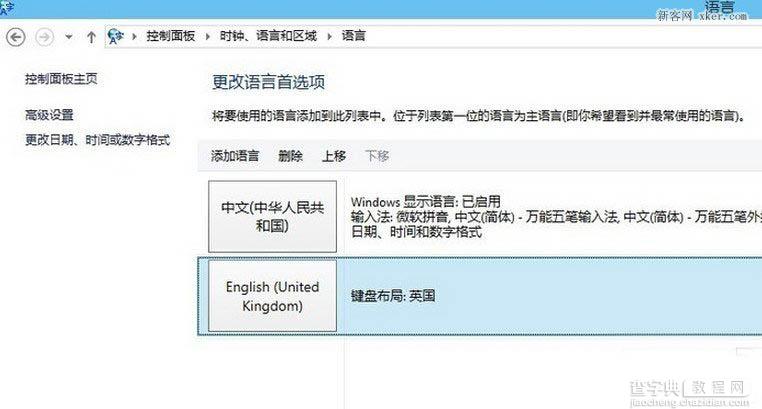
4:试一下看看有没有添加入成功。可以使用(WIN+空格键)切换看看是不是有了英文输入法。
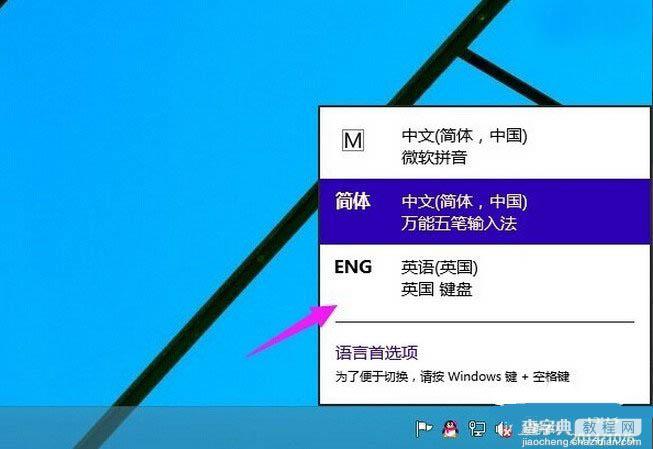
这就是小编给大家带来的win10怎么添加修改英文输入法,希望能到大家解决问题。谢谢阅读,希望能帮到大家,请继续关注查字典教程网,我们会努力分享更多优秀的文章。
【win10添加修改英文输入法的方法和步骤】相关文章:
★ win10怎么添加便利贴? win10便利贴固定桌面的方法
★ win10如何取消开机账户登录界面?win10取消开机账户登录界面的方法
