现在很多人都会流行使用无线路由器进行连接上网,无线路由器是应用于用户上网,带有无线覆盖功能的路由器,方便快捷,可以供笔记本和支持wifi的手机使用,不过在使用之前我们就要先安装无线路由了,该如何安装呢?这里以win7为例,跟大家介绍一下Win7系统安装无线路由器的方法,具体步骤如下。
1、首先准备好路由器,然后按照说明书将电脑和宽带、无线路由器连接好;
2、接着打开开始菜单中的“控制面板”选项;
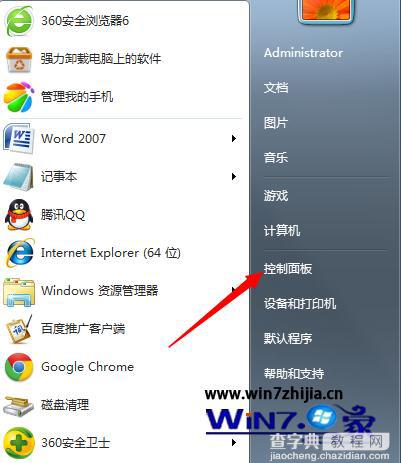
3、在打开的面板中找到并点击“网络和共享中心”,接着点击“更改适配器”设置中找到本地连接;
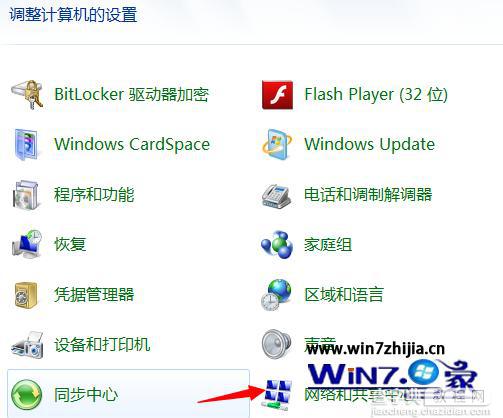
4、鼠标右击本地连接选择“属性”选项,在弹出来的属性面板中,在此链接使用下列项目的选项中找到并双击进入"Internet协议版本4TCP/IPv4"项;
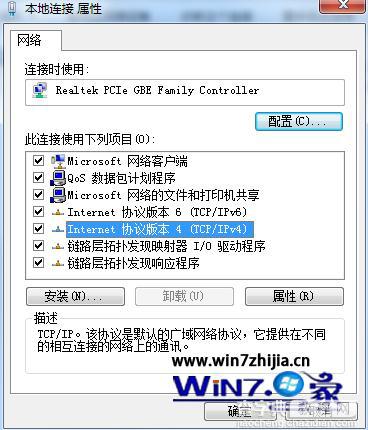
5、在打开的属性界面中的常规选项卡下,选择自动获取ip地址和DNS服务器地址,这样本地连接算设置好了。
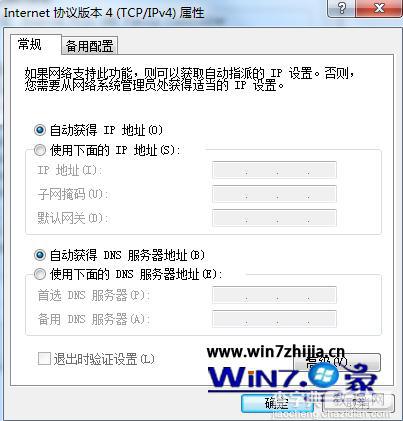
6、接下来是设置无线路由器,打开浏览器,然后输入192.168.1.1进入设置界面,在弹出来的界面中,输入无线路由器的用户名和密码,如果是新的没有设置过的路由器的话账户和密码都是默认默认admin的,也可以查看无线路器后面看有没有具体说明;

7、接着在打开的界面中,点击左侧的“设置向导”;

8、然后选择“PPoE”项,然后点击“下一步”按钮继续;

9、在弹出来窗口中,输入上网账户和口令,也就是我们的宽带账户密码。

10、接下来要开启无线状态,如果想要设置密码的话就在下方的PSK密码后面输入需要设置的密码,设置完成之后点击下一步即可完成了。

以上为大家介绍的就是关于Win7系统安装无线路由器的方法,不知道要如何安装的朋友们可以根据上面详细的图文步骤进行操作吧,希望可以帮助到你们哦。
【Win7系统安装无线路由器供笔记本和支持wifi的手机使用】相关文章:
★ XP系统打开浏览器时提示找不到服务器或DNS错误的解决方法图文教程
★ Win8系统安装Win7提示无法验证winloader数字证书解决方法
★ win7系统共享打印机无法保存错误0x00000001的解决方法
★ win7系统下CorelDRAW X7导入外部文本的方法
