重装win8旗舰版系统就需要安装显卡驱动,很多用户不知道如何安装AMD显卡驱动,安装AMD显卡驱动总是失败,出现错误信息,其实安装AMD显卡驱动是需要技巧的。今天小编分享win8系统正确安装AMD显卡驱动教程,感兴趣的用户赶快来学习吧。
具体方法如下:
1、打开控制面板,查看是否已经安装了AMD显卡驱动。如果安装了,先确定你的驱动安装版本是对应你目前使用的系统,还要注意32bit和64bit;
2、安装AMD驱动或升级驱动,必须先彻底卸载旧驱动,否则某些特性生效不了;
3、打开控制面板,找到已经安装的amd驱动程序,右击-更改,进入AMD显卡驱动安装程序;
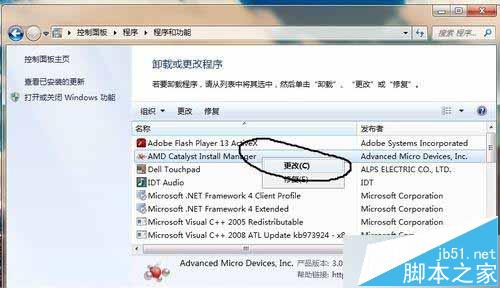
4、点击下一步- 快速卸载-下一步;
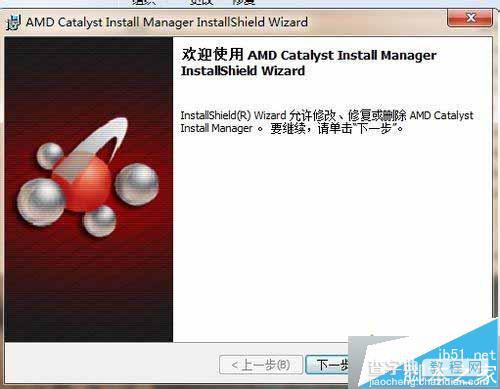
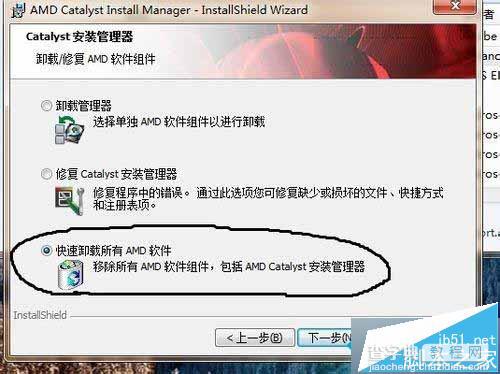
5、卸载之后点完成,然后重启电脑;
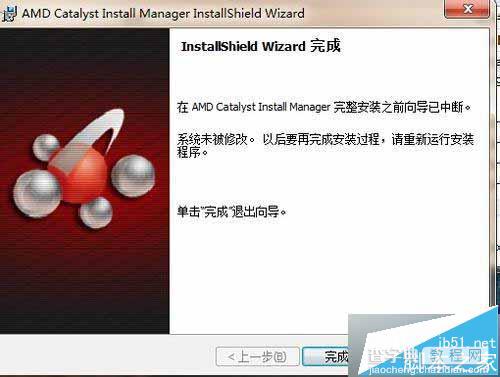
6、下载-安装 DriverSweeper再用Driver Sweeper这个软件清理一遍AMD驱动相关. 如图,全部清除后重启电脑;
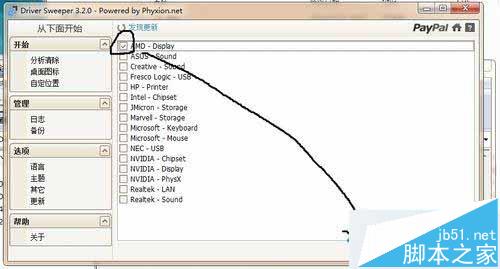
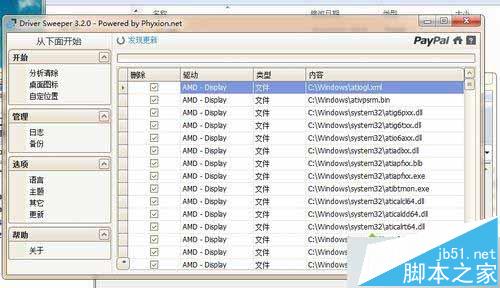
7、重启后找到你下载的兼容自己机型的显卡驱动右击-以管理员身份运行;
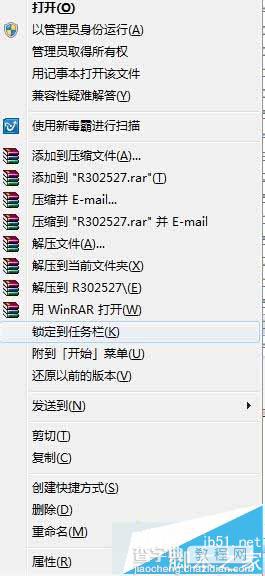
8、选择快速安装就可以;
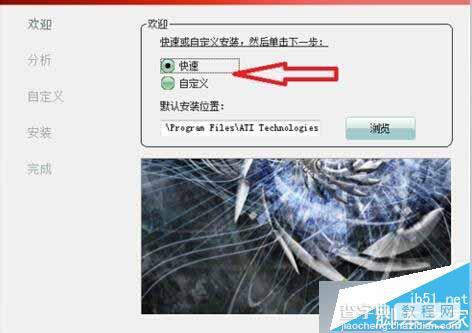
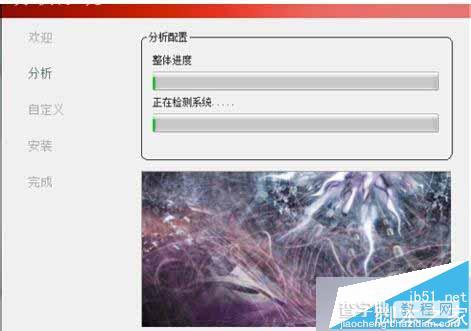
9、安装完成后,在电脑桌面右击鼠标-配置可交换显示卡;
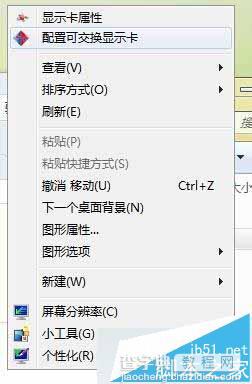
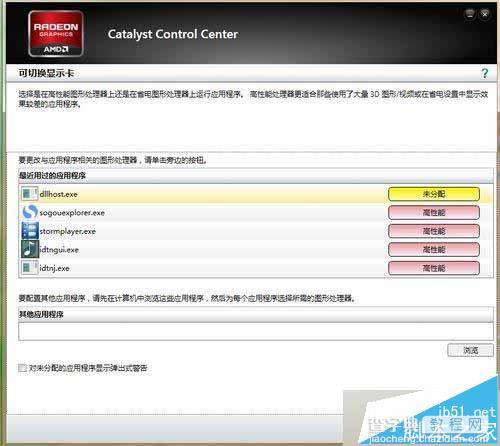
10、把需要运行的软件改成 高性能 显卡运行 然后点应用。就完成了。
按照上述教程设置之后,win8系统成功安装AMD显卡驱动,是不是很简单呢?有需要的用户可以掌握,希望能帮助到大家。
【win8系统下安装AMD显卡驱动总是失败解决方法】相关文章:
★ win10系统无法启动BarTender提示丢失mfc100u.dll的解决方法
★ win7系统电脑使用搜狗输入法打字看不到选字框的解决方法
★ win7系统下CorelDRAW X7导入外部文本的方法
★ win7系统关机提示winlogon.exe应用程序错误的故障原因及解决方法
★ win10系统显卡设置要怎么操作?win10系统显卡设置具体操作方法
★ win7系统打开程序提示应用程序正常初始化0xc0000142失败的原因及解决方法
★ win10系统安装加载项(插件)导致IE11浏览器崩溃的解决方法
