如果你希望避免闲人翻看个人隐私文件,那么,不必通过加密过程,你可以通过基本的批处理代码来创建一个密码保护的文件夹。这个批处理文件不是一个Truecrypt卷或者其他花样的双重加密,它只是简单创建一个带有基本密码保护的快捷方式,把文件夹当做一个隐藏的系统文件。你的文件夹将从普通的用户眼中消失,当然还可以被特定用户找到。
下面,我们来看看究竟是怎么新建这样一个隐藏的带密码的文件夹吧。
第一步:创建一个文件夹,并命名为“隐藏文件”(如图1)。
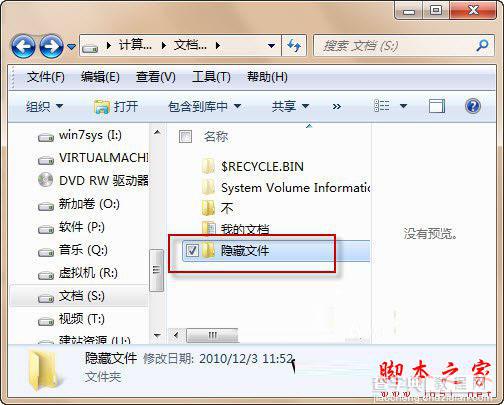
图1
第二步:打开该文件夹,右键单击窗口空白处选择“新建→ 文本文档”命令创建一个文本文件。
第三步:将以下代码复制到刚才的文本文件中:
cls
@ECHO OFF
title Folder Private
if EXIST "Control Panel.{21EC2020-3AEA-1069-A2DD-08002B30309D}" goto UNLOCK
if NOT EXIST Private goto MDLOCKER
:CONFIRM
echo Are you sure you want to lock the folder(Y/N)
set/p "cho=>"
if %cho%==Y goto LOCK
if %cho%==y goto LOCK
if %cho%==n goto END
if %cho%==N goto END
echo Invalid choice.
goto CONFIRM
:LOCK
ren Private "Control Panel.{21EC2020-3AEA-1069-A2DD-08002B30309D}"
attrib +h +s "Control Panel.{21EC2020-3AEA-1069-A2DD-08002B30309D}"
echo Folder locked
goto End
:UNLOCK
echo Enter password to unlock folder
set/p "pass=>"
if NOT %pass%== PASSWORD_GOES_HERE goto FAIL
attrib -h -s "Control Panel.{21EC2020-3AEA-1069-A2DD-08002B30309D}"
ren "Control Panel.{21EC2020-3AEA-1069-A2DD-08002B30309D}" Private
echo Folder Unlocked successfully
goto End
:FAIL
echo Invalid password
goto end
:MDLOCKER
md Private
echo Private created successfully
goto End
:End
第四步:在上面的代码中,用自己想要的密码取代“PASSWORD_GOES_HERE”,比如:用12345。最后的效果是:if NOT %pass%== 12345 goto FAIL(如图2)
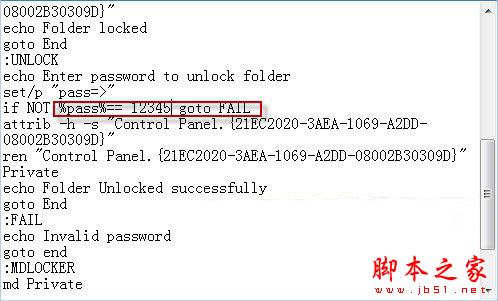
图2
第五步:将文本文件另存为.bat格式,文件名可以定为“locker.bat”,注意:保存类型设置为“所有文件”才能保存成功(如图3)。
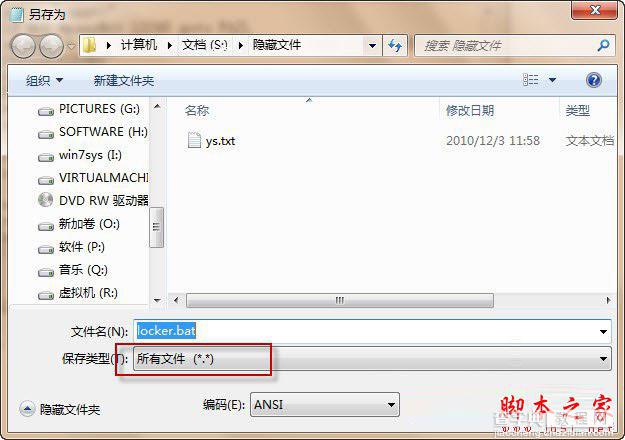
图3
第六步:接着,我们可以双击“locker.bat”文件。然后,将在“隐藏文件”文件夹中建立一个名为“Private”的文件夹(如图4)。你可以将任何需要隐藏的文件放置到该文件夹。
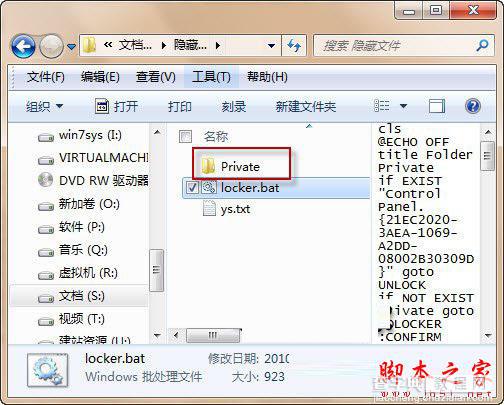
图4
第七步:我们再次双击“Locker.bat”文件可以让“Private”文件夹中的内容消失。在出现的命令提示符窗口输入"Y",回车即可(如图5)。这时,我们发现该文件夹隐身了。不过,我们可以在资源管理器单击“组织→文件和搜索选项”命令打开“文件夹选项”窗口,切换到“查看”标签,去除“隐藏受保护的操作系统文件”选项,选择“显示隐藏的文件、文件夹和驱动器”(如图6),确定退出后让“Private”文件夹现身。这时,该“Private”文件夹变成了 “Control Panel.{21EC2020-3AEA-1069-A2DD-08002B30309D}”文件夹,显然是一个系统隐藏属性的文件夹了(如图7)。
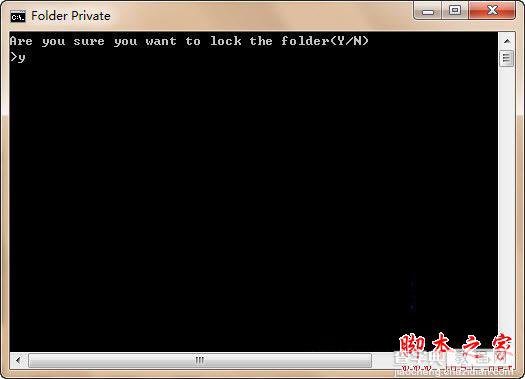
图5
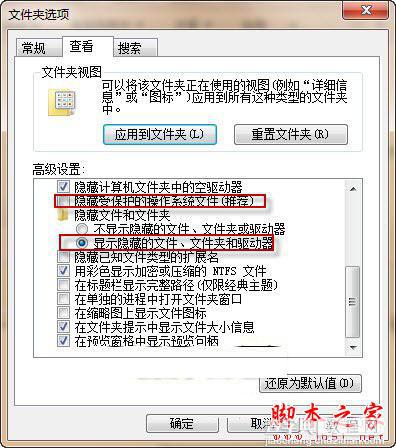
图6
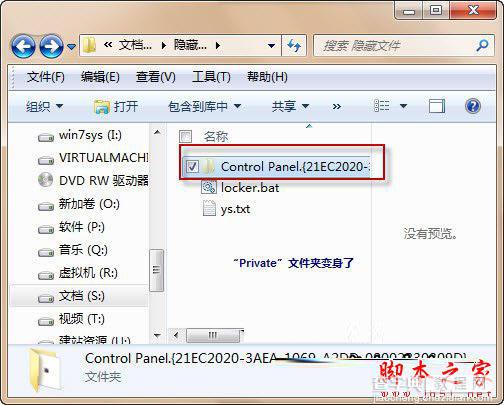
图7
第八步:如果你需要为这个文件夹解锁。那么,只需双击“locker.bat”文件。在弹出的命令提示符输入密码即可(如图8)。
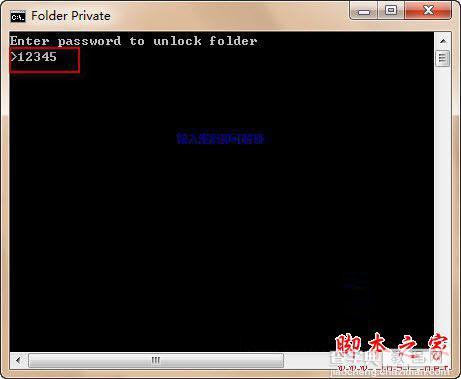
图8
显然,这个方法保护隐私文件夹还是不错的,至少比起Win7自身的EFS(Encrypting File System 加密文件系统)更加简单快速(EFS加密的时间开销很多),当然加密的级别也是超低的,呵呵。
【超简单实用Windows 7文件夹保护技巧】相关文章:
★ Win10预览版14366中微软将Windows Defender夸上天
★ win8.1点击微软拼音简捷输入选项提示windows找不到文件解决方法
★ 解决WinXP系统Internet Explorerr脚本错误问题的方法
★ Win10 RS2版中怎么给Windows Defender安装皮肤?
★ win10 mobile一周年更新电池管理功能 省电你说了算
★ Win10提示注册表编辑器已停止工作怎么办?Win10提示注册表编辑器已停止工作的解决方法
★ Win7系统更换属性中的Windows logo图片的方法
