win8应用商店下载的软件在哪?WIN8应用商店里下载的软件都是存在C盘里的,这样对于使用固态硬盘的朋友也太奢侈了。那要如何找出这些软件的存在C盘的哪个位置呢?下面来我演示一下。
方法/步骤1
1、进入我的电脑,选把隐藏文件给显示出来,如下图所示操作。
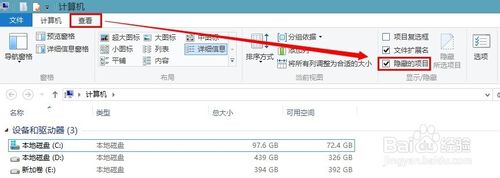
2、进入C:Program Files文件夹下找到WindowsApps 该文件夹就是存放应用商店中下载下来的软件。
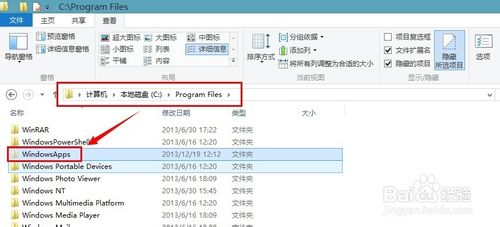
3、此时如果双击WindowsApps是打不开该文件夹的。会弹如如下图所示的提示。
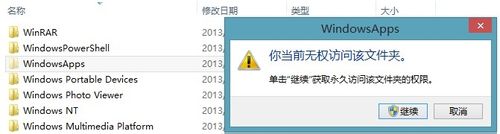
4、需要把该文件夹的所有权赋予管理员账号上才可以打得开的。在WindowsApps点击鼠标右键。选择【属性】
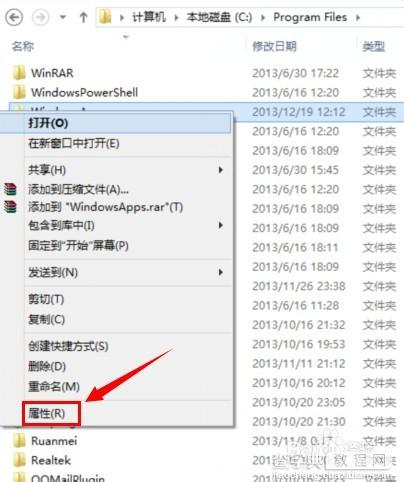
5、进入WindowsApps文件夹的属性设置界面中依次点击【安全】----【高级】
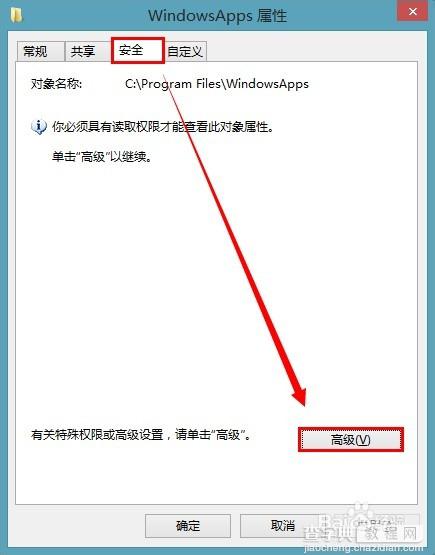
6、在WindowsApps的高级安全设置中点击【更改】
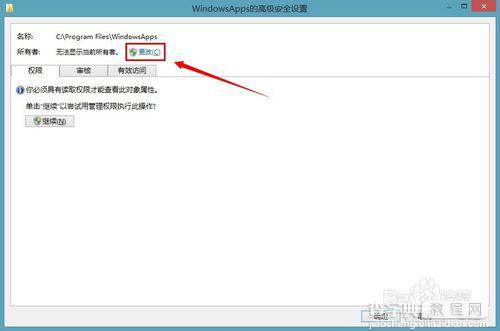
7、输入要选择的对象名称框下面输入administrator 再点击【检查名称】----【确定】
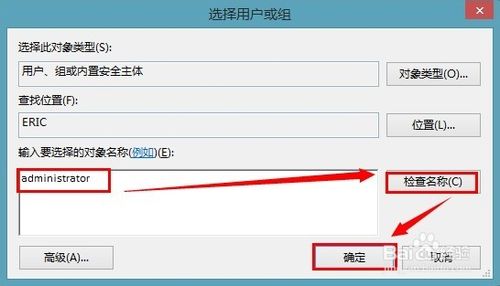
8、WindowsApps的高级安全设置界面中勾选【替换了容器和对象的所有者】这样WindowsApps文件夹的下级文件夹打开的时候就不会出现上面的提示了。最后一定要记得点击【确定】
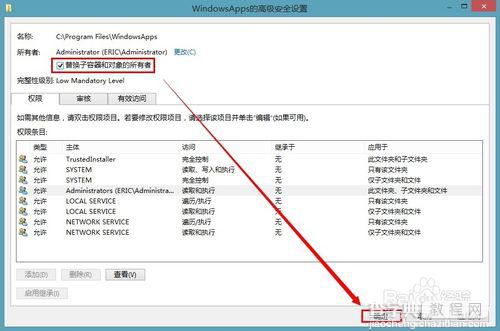
9、再双击WindowsApps文件夹看看如下图所示:
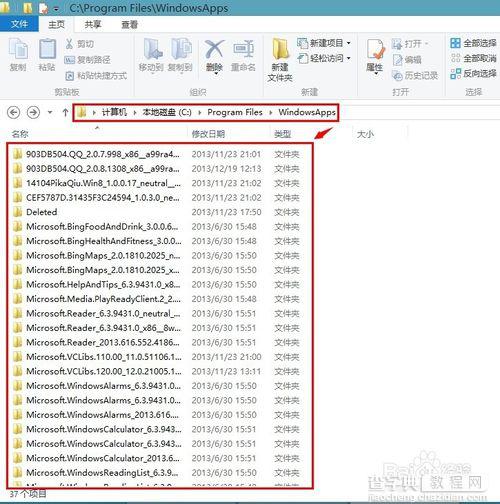
10、打开了以后,你可以删除一些你不要的文件,以增大硬盘的使率。
END
以上就是win8应用商店下载的软件在哪的介绍,希望对大家有所帮助!
【win8应用商店下载的软件在哪 win8应用商店下载图文教程】相关文章:
★ Win10预装应用卸载不了怎么办?Win10预装应用无法卸载的解决方法
★ win7下使用PS处理图片时出现图片打不开问题的解决方法
★ win7安装QQ音乐提示安装或卸载程序已经在运行解决方法
★ win2008 r2因为使用安全设置软件导致权限丢失无法打开磁盘的解决方法
★ 怎么修改Win7开机登录界面壁纸 Win7开机登录界面壁纸修改图文教程
★ Win8应用闪退怎么办?Win8应用商店闪退问题的解决方法
