Win8系统如何禁用启动项?win8启动项设置禁用方法介绍
摘要:开机时有些程序会自动加载,如果想禁用启动项,针对Windows8一个全新的界面,操作方法有些变化。操作步骤:1.在传统界面,可以在任务栏右键...
开机时有些程序会自动加载,如果想禁用启动项,针对Windows 8一个全新的界面,操作方法有些变化。
操作步骤:
1. 在传统界面,可以在任务栏右键单击选择“任务管理器”;
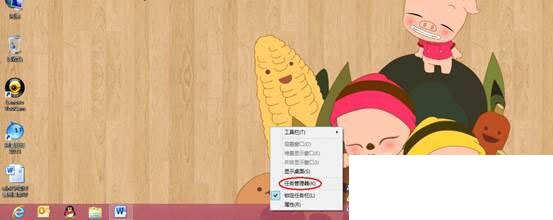
2. 点开后如果您看到的界面;
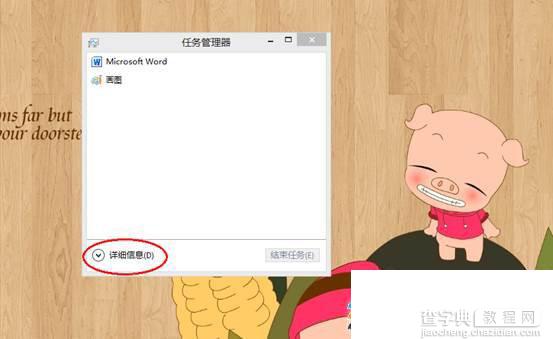
3.请点击“详细信息”,即可看到;
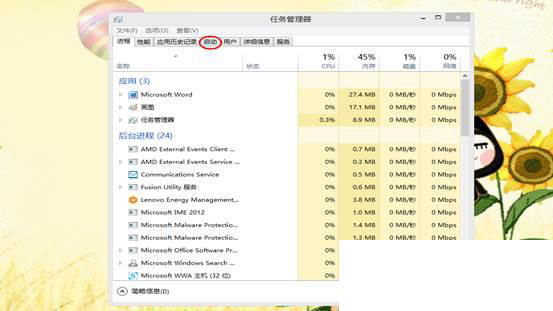
4. 点击启动后就可以看到电脑中所有的启动项;
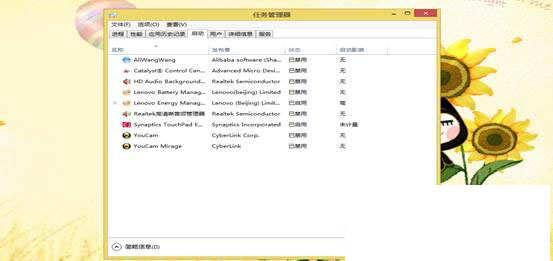
是否是开机加载,可以通过状态来看;
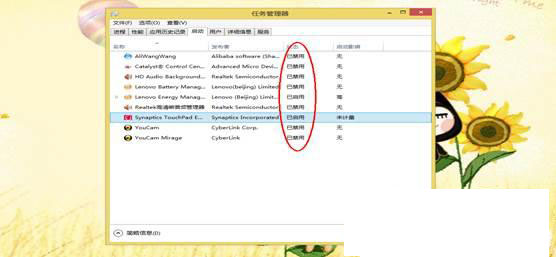
5. 右键单击需要禁用的启动项,即可禁用。
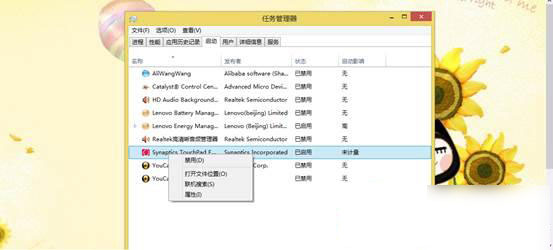
友情提示:
如果你对于系统的设置不了解我们可以不使用上面方法来禁用启动项了,我们可以使用像360安全卫士之类的电脑管家软件进行优化了,它们显得更专业可以帮助我们非常的好优化一些不必要开机选项了,大家可试一下。
【Win8系统如何禁用启动项?win8启动项设置禁用方法介绍】相关文章:
★ Win10怎么禁用Win键?Win10禁用Win徽标键方法
★ Win10系统下NVMe硬盘状态检测错误怎么办?Win10下NVMe硬盘状态检测错误的解决方法
★ win8系统usb3.0不能用怎么办?win8无法使用usb3.0设备解决方法
★ win7系统dfsvc.exe进程被停用怎么办?dfsvc.exe缺失解决方法
