原图

最终效果

1、打开素材图片,把背景图层复制一层,混合模式改为“正片叠底”,按住Alt键添加图层蒙版,用白色画笔把图片的底部涂出来,如下图。这一步把底部稍微调暗。

<图1>
2、创建可选颜色调整图层,对黄、绿、中性、黑进行调整,参数设置如图2 - 5,效果如图6。这一步把草地颜色转为黄绿色,并给暗部增加红褐色。
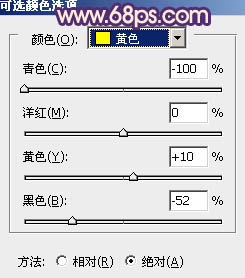
<图2>
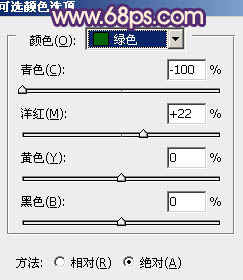
<图3>
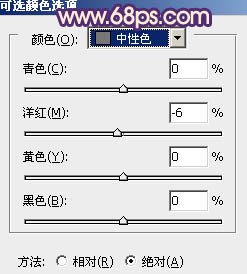
<图4>
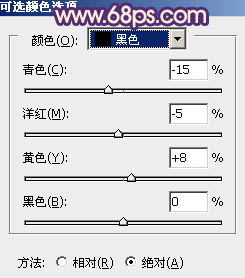
<图5>

<图6>
3、按Ctrl + J 把当前可选颜色调整图层复制一层,不透明度改为:40%,加强高光及暗部颜色,效果如下图。

<图7>
4、创建曲线调整图层,对RGB、红、绿、蓝进行调整,参数设置如图8 - 11,效果如图12。这一步把图片的主色转为红褐色。
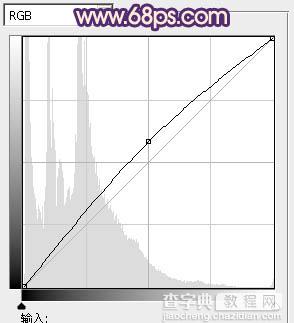
<图8>
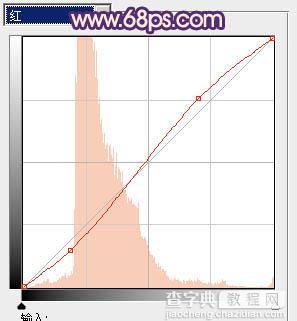
<图9>
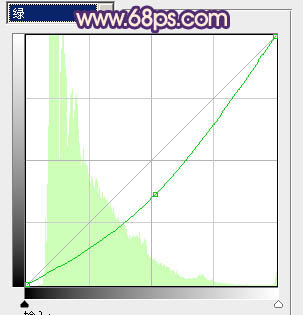
<图10>
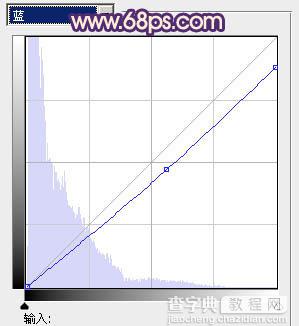
<图11>

<图12>
5、按Ctrl + Alt + 2 调出高光选区,新建一个图层填充淡黄色:#FFFFDE,不透明度改为:50%,效果如下图。

<图13>
6、按Ctrl + Alt + 2 调出高光选区,按Ctrl + Shift + I 反选,新建一个图层填充蓝紫色:#482452,混合模式改为“变亮”,效果如下图。这一步给图片的暗部增加蓝紫色。

<图14>
7、按Ctrl + Alt + 2 调出高光选区,按Ctrl + Shift + I 反选,新建一个图层填充暗紫色:#1B0C20,混合模式改为“滤色”,效果如下图。这一步稍微增加图片暗部亮度。

<图15>
8、创建色彩平衡调整图层,对阴影、中间调、高光进行调整,参数设置如图16 - 18,效果如图19。这一步给图片的暗部增加褐色。
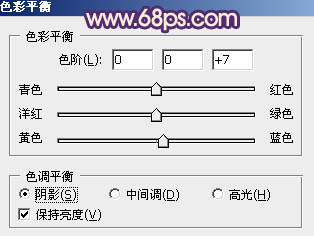
<图16>
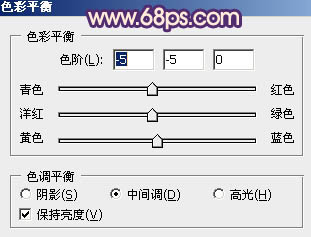
<图17>
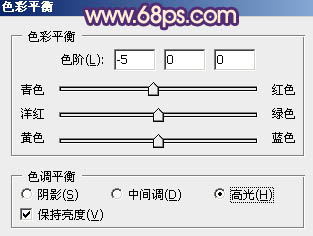
<图18>

<图19>
9、新建一个图层,混合模式改为“滤色”,把前景颜色设置为青蓝色:#69D5ED,用画笔把图片的顶部涂上前景色,效果如下图。这一步增加图片的高光。

<图20>
10、创建亮度/对比度调整图层,适当增加亮度和对比度,参数设置如图21,确定后把蒙版填充黑色,用白色画笔把需要增加亮度的部分擦出来,再适当降低图层不透明度,效果如图22。
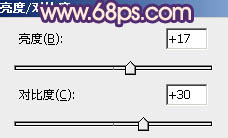
<图21>

<图22>
11、新建一个图层,按Ctrl + Alt + Shift + E 盖印图层,简单给人物磨一下皮,大致效果如下图。

<图23>
12、新建一个图层,盖印图层。执行:滤镜 > 模糊 > 动感模糊,角度设置为45度,距离设置为150,确定后把图层混合模式改为“柔光”,不透明度改为:30%,效果如下图。

<图24>
13、用套索工具把人物脸部选取出来,适当羽化后创建色彩平衡调整图层,稍微调红润一点,数值自定,大致效果如下图。

<图25>
最后微调一下整体颜色,完成最终效果。

【Photoshop将偏暗公园美女图片增加柔和的暗调暖色】相关文章:
★ Photoshop中自动引入文件夹全部图片到新文件图层的脚本
