原图

最终效果

1、首先打开原图,进行观察与分析,本图中主要体现妆面与造型,为了让其更加突出主题,要对图像进行二次构图。
现在看片子整体,背景上散有粉状物,模特身后有光源,通过这些,在做修图时,我会让粉状物更加突出,模特身后光源与整体有良好过渡!肤色保持暖色,灰色的背景用冷色替换,使人物和背景在视觉上产生空间感,冷暖对比也更加突出了人物主体。这是本人修图时的大概修图思路。围绕此思路现在正式开始修图制作。

2、对图像进行简单的去痘、去瑕疵处理。

3、使用色相饱和度调整层对肤色走向进行微调。
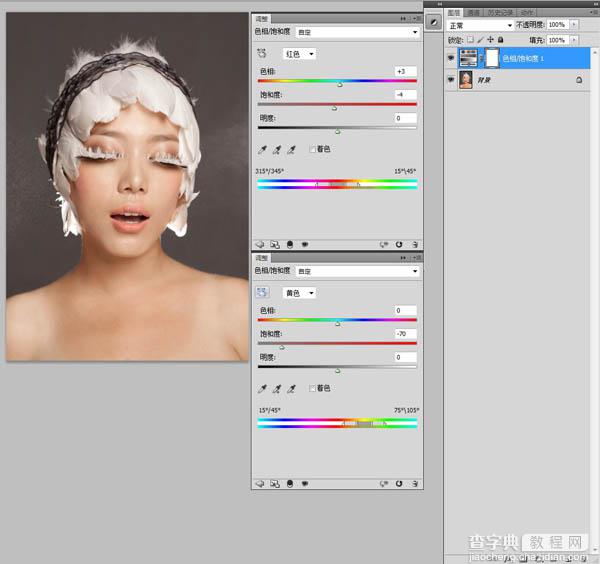
4、使用可选颜色调整层对肤色纯度进行微调。
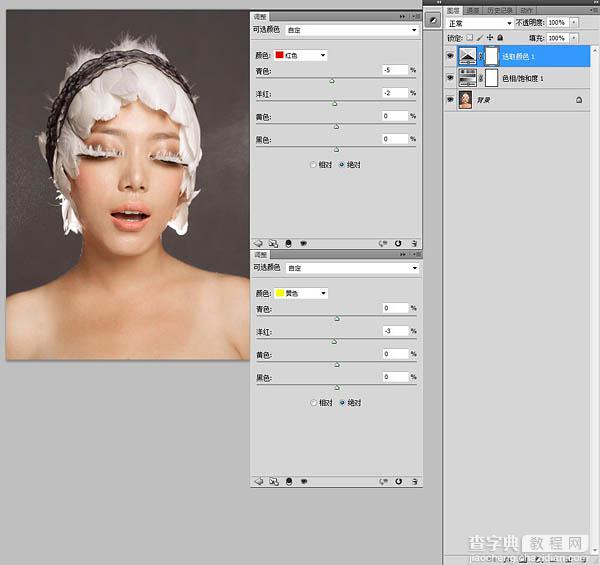
5、新建空白图层、图层模式颜色,前景色数据值为R:9 G:49 B:61,用画笔工具对背景灰色进行换色。
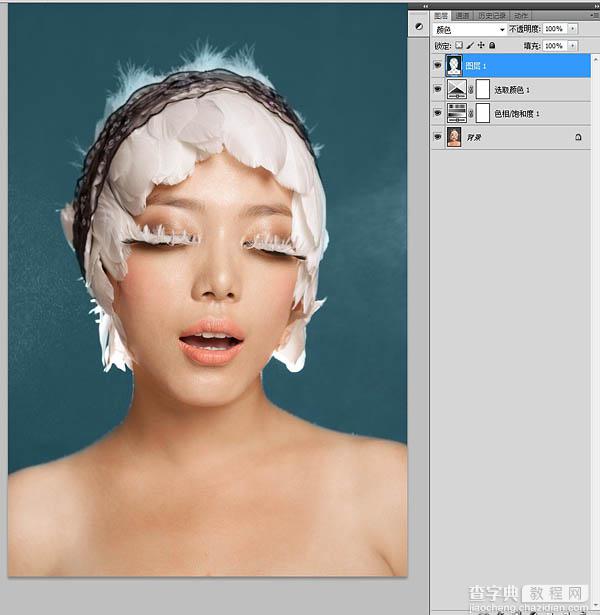
6、按住ctrl键鼠标单击图层1,提取图像背景选区,创建空白层,图层模式柔光,用黑色到透明渐变压暗背景四周。
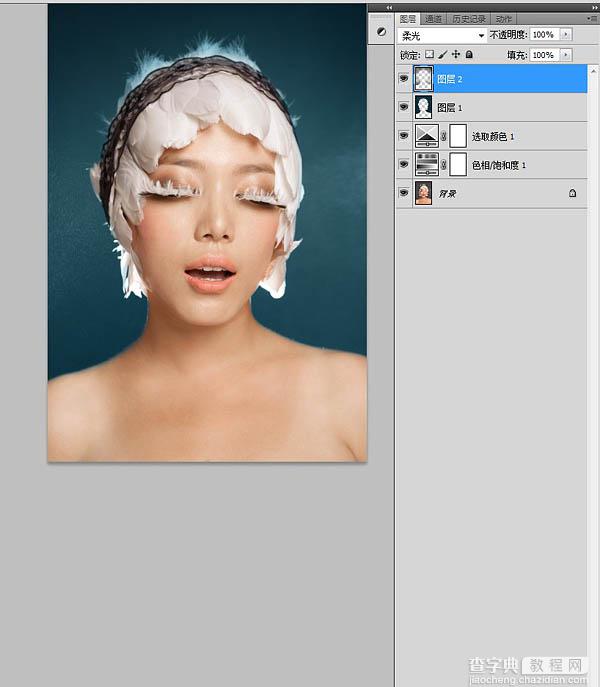
7、按住ctrl键鼠标单击图层1,提取图像背景选区,选择背景层进行滤镜-光照效果。
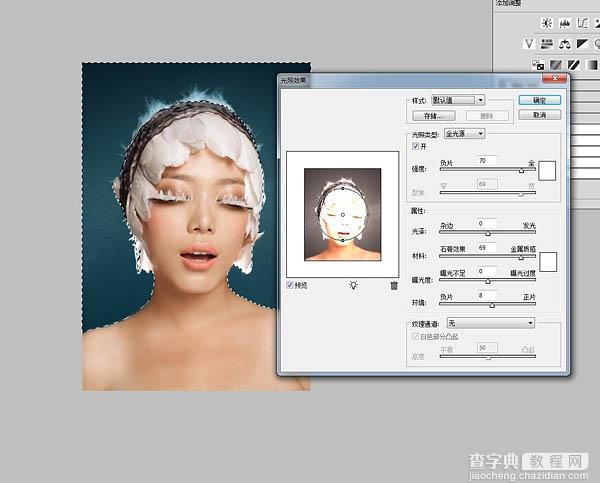
8、到此合并图层,调色部分完成。
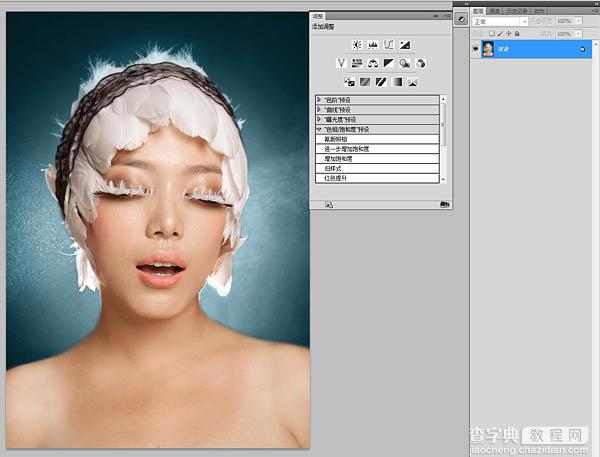
9、对图像进行液化处理。
10、复制背景层(做图良好习惯),建立二个曲线调整层,调整层一做压暗处理,层二做提亮处理。
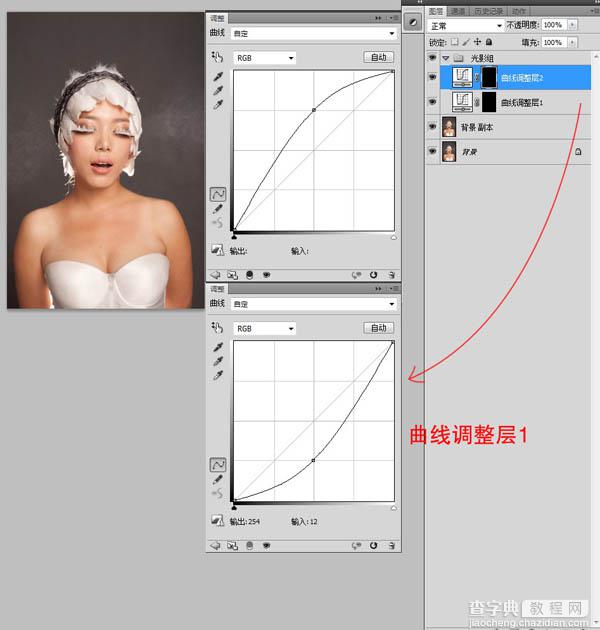
11、对二个调整图层添加蒙版,填充黑色,并对这二个调整层进行编组(本人命名为光影组)。之后在新建二个空白图,填充黑色,图层模式分别为颜色、柔光(高调片可选用叠加),进行编组(本人命名为观察组)。致此,双曲线建立完毕。
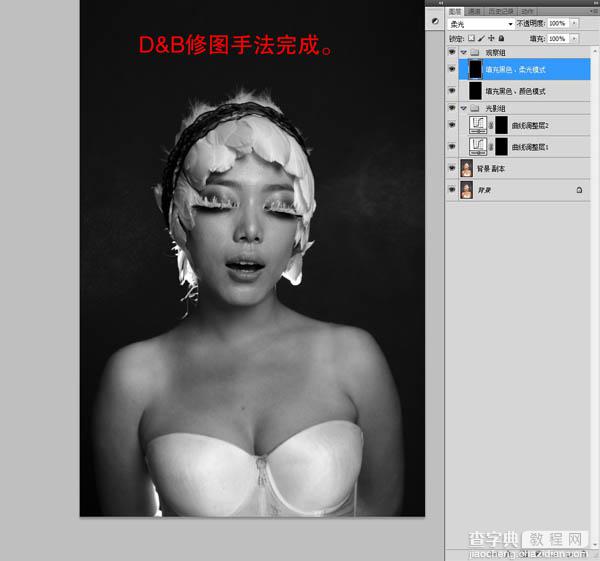
12、运用画笔(白色、不透明度5、流量100、数值可按个人习惯自定)工具对二个曲线层蒙版进行编辑,调整画面光影。
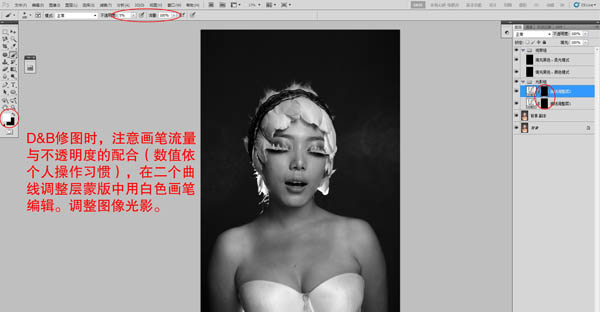
13、D&B完成后来看原图光影,观察分析。

14、强大的Photoshop为我们提供了一项命令,很轻松的完成兼大顾小的视觉效果。
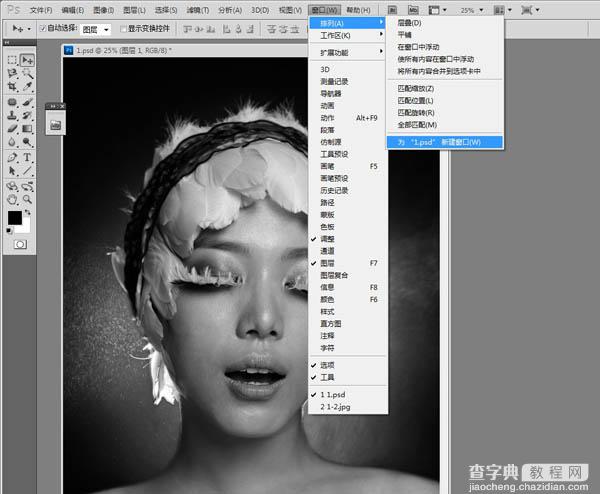
15、窗口--排列--为“1psd"新建窗口,会出现一个副本文档。这时你会发现,编辑一个文档的同时,另一个文档也在随之变化。
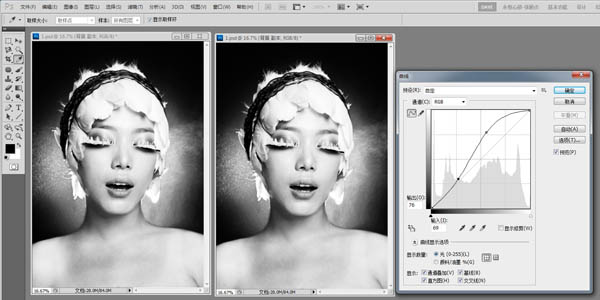
16、在修光影的时候,我们就可以用这一强大的命令来实现兼大顾小的效果了。

17、修图就要靠个人对光影的认识了,在这里把本图修饰前后的光影对比图呈现大家。黑白图片更容易观察光影的变化。


最终效果:

【photoshop利用双曲线为室内人像图片精修磨皮教程】相关文章:
★ photoshop出血线怎么设置?ps设置印刷出血线的教程
