Photoshop将普通的荷叶图转成经典水墨画效果
摘要:最终效果1、打开素材图片,按Ctrl+M调整曲线,稍微提亮一点,确定后复制一个图层。2、创建黑白调整图层,在通道混合器里将荷叶素材调整为黑白...
最终效果

1、打开素材图片,按Ctrl + M 调整曲线,稍微提亮一点,确定后复制一个图层。
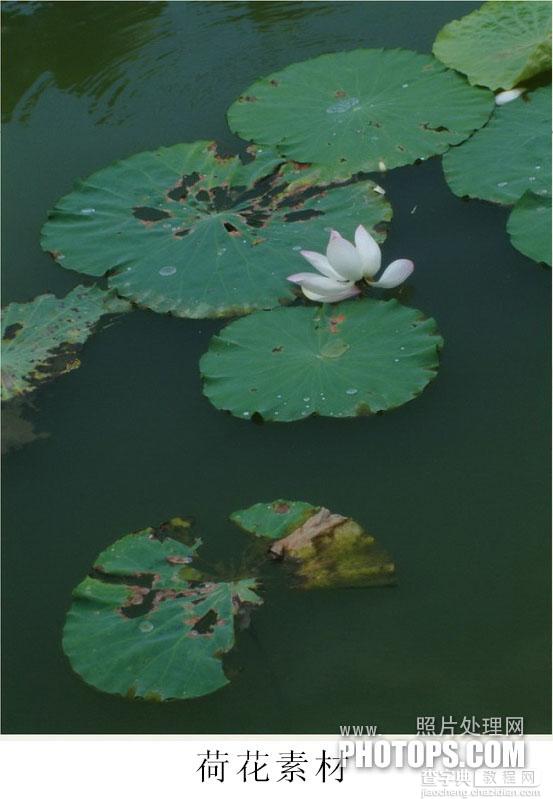

2、创建黑白调整图层,在通道混合器里将荷叶素材调整为黑白影像图片,并使荷叶保持为中灰影调。
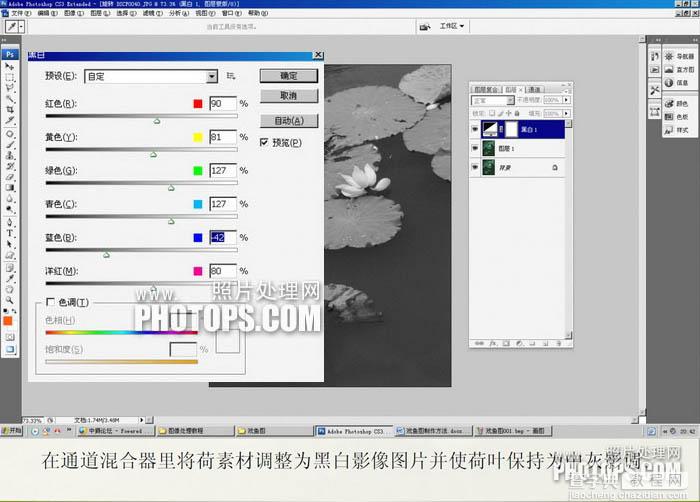
3、新建一个图层,按Ctrl + Alt + Shift + E 盖印图层。
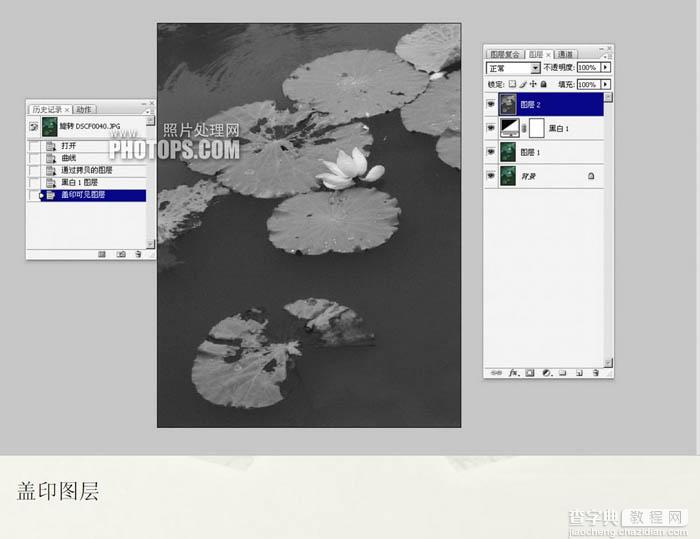
4、按Ctrl + I 反相,并按Ctrl + M 调整曲线,数值如下图。
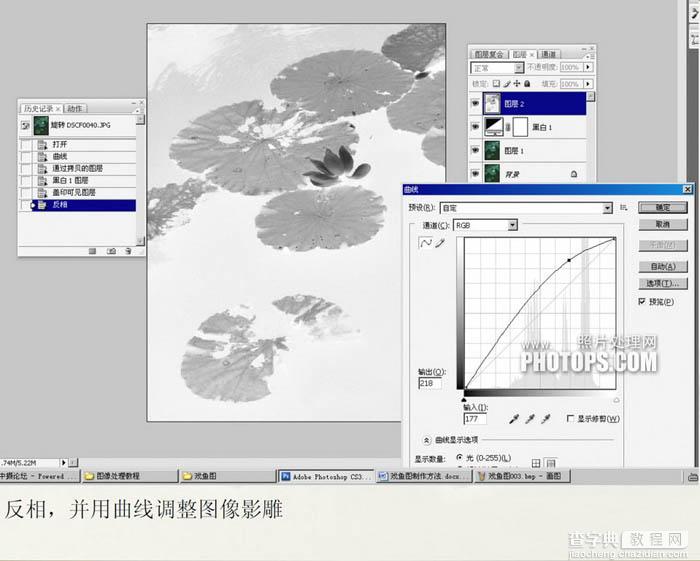
5、复制图层,执行:滤镜 > 模糊 > 高斯模糊,数值为10。
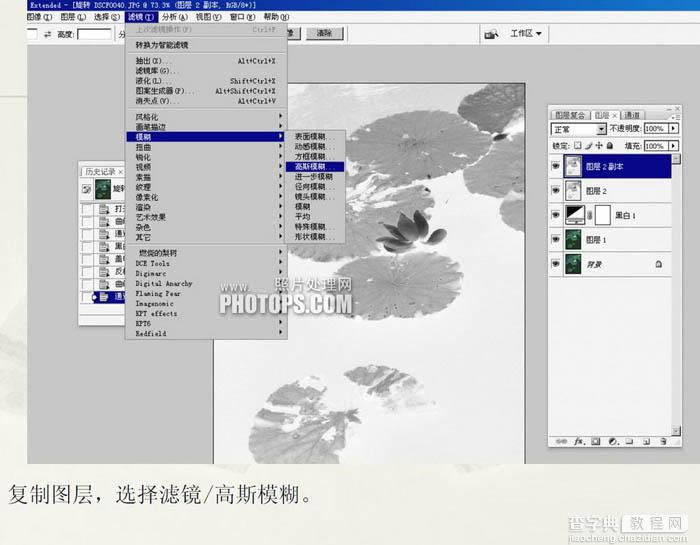
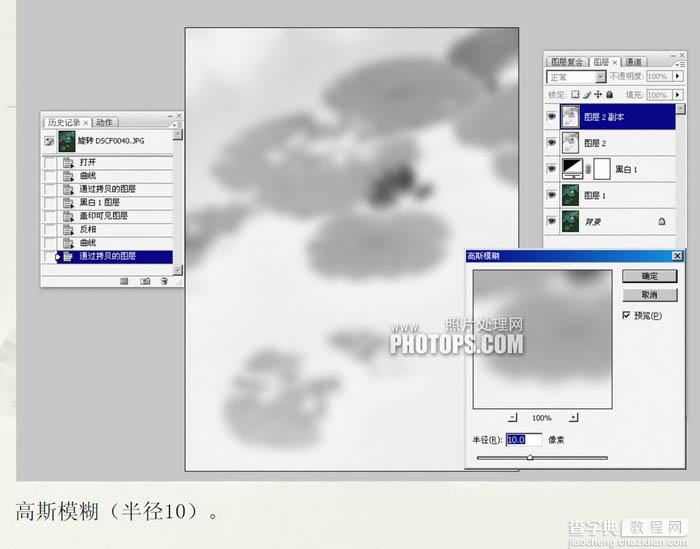
6、添加图层蒙版,用黑色画笔将底层荷叶经脉涂出来。
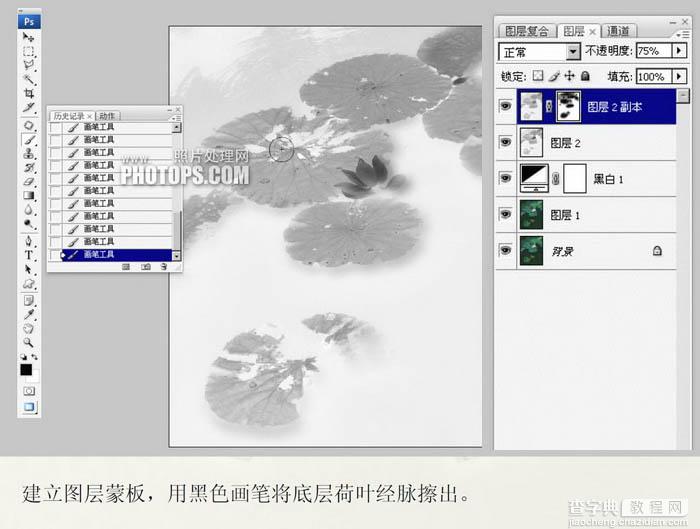
7、添加金鱼素材,调整好图像大小。


8、按Ctrl + I 反相。

9、按Ctrl + U 调整色相/饱和度,数值如下图。
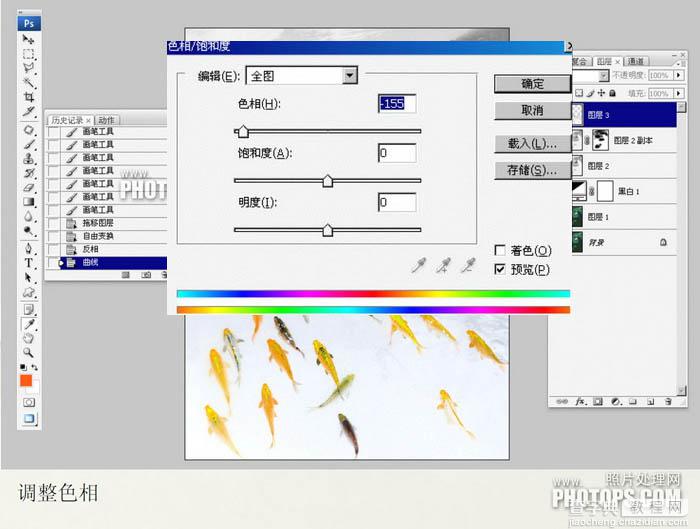
10、把当前图层混合模式改为“变暗”,然后添加图层蒙版。
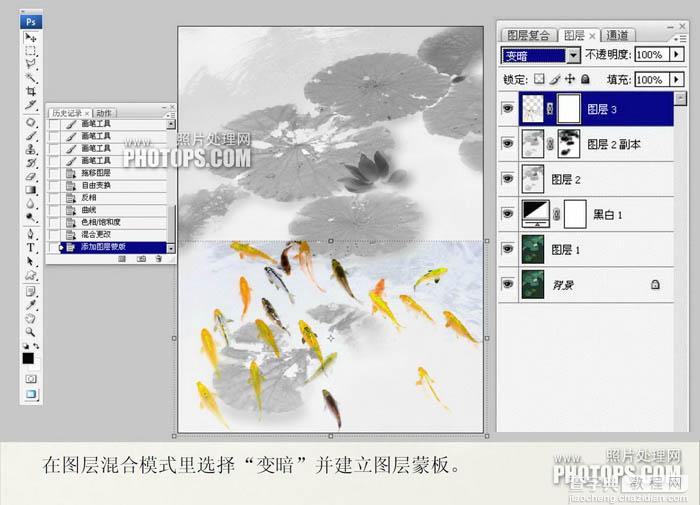
11、创建黑白调整图层,微调一下整体颜色。用黑色画笔把荷花部分擦出来,如下图。
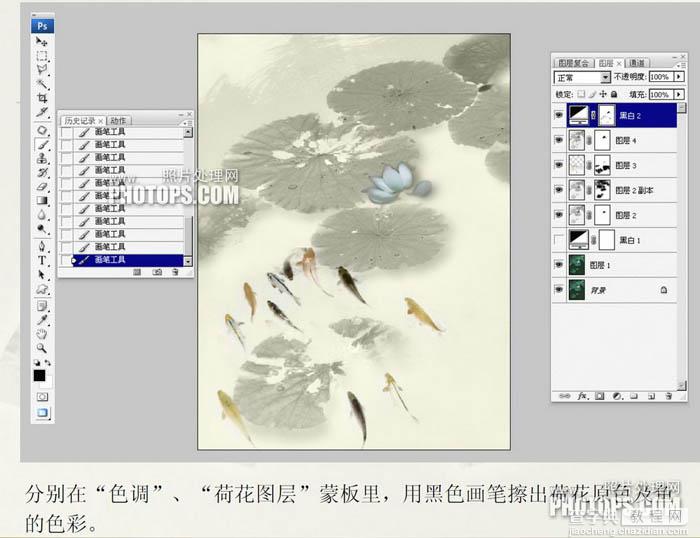
12、再新建图层,用黑色画笔勾画出鱼的眼睛,以增强鱼的活力。

13、拼合图层加上边框、文字及印章。
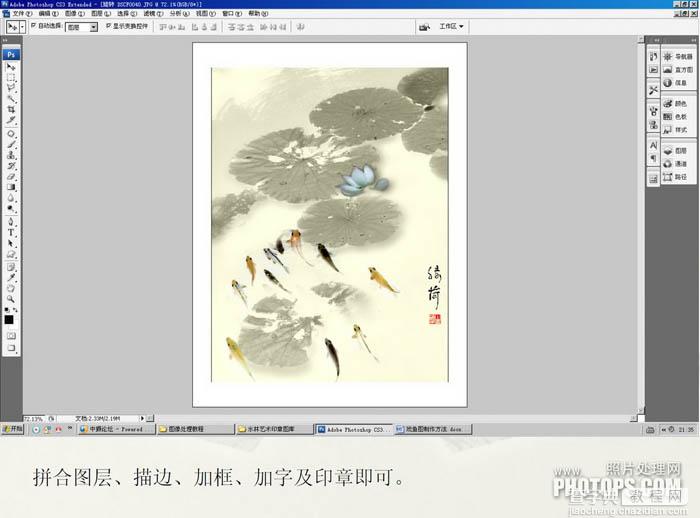
最终效果:

【Photoshop将普通的荷叶图转成经典水墨画效果】相关文章:
