Win8.1系统中使用画图工具调整图片大小的方法图文详解
摘要:在网上找到的一些图片或自己拍摄的图片,当我们要使用这些图片时发现图片过大不适合用,这时我们就要对图片的大小进行调整,那我们怎样才能使图片调整...
在网上找到的一些图片或自己拍摄的图片,当我们要使用这些图片时发现图片过大不适合用,这时我们就要对图片的大小进行调整,那我们怎样才能使图片调整成适合使用的大小呢,下面小编就教大家使用Win8.1画图工具调整图片大小。
操作步骤如下
第一步:打开要调整大小的图片,在打开的图片中可以看到图片大小为“867*700”
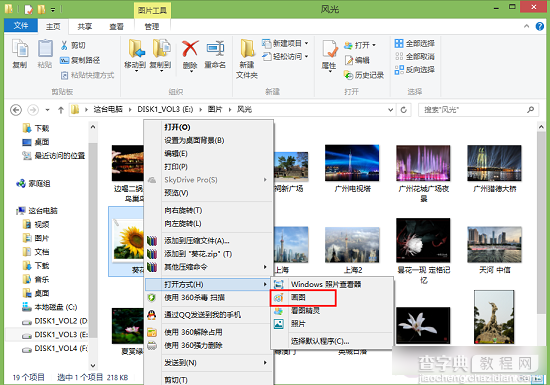
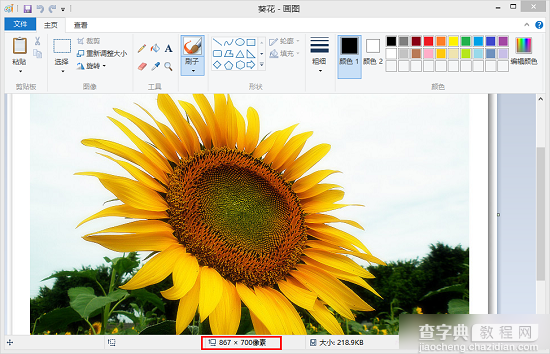
第二步:点击左上角“重新调整大小”选项在弹出的窗口中选择“像素”下面“水平”“垂直”分别输入我们要调整的尺寸,确定
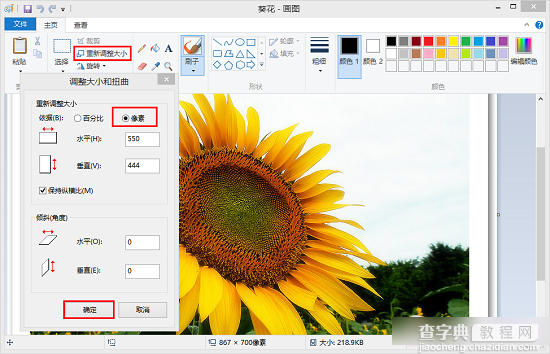
第三步:查看调整大小后的图片,保存即可。
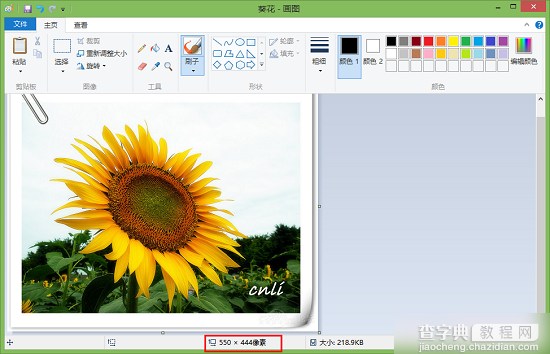
使用使用Win8.1画图工具调整图片大小,非常方便,不用下载图片工具,少了安装,省了磁盘空间,办到了我们的需求。
【Win8.1系统中使用画图工具调整图片大小的方法图文详解】相关文章:
★ win7系统快捷方式被某应用程序强制关联的原因及解决方法图文教程
★ Win7系统更换属性中的Windows logo图片的方法
★ Win8.1系统KPhoneTray进程占用很高的CPU的清理方法
★ win10系统无法启动BarTender提示丢失mfc100u.dll的解决方法
★ Win7系统蓝屏提示错误代码0x0000040的解决方法
★ Win10系统怎么使用免打扰模式?Win10系统使用免打扰模式的方法
★ win7系统下CorelDRAW X7导入外部文本的方法
★ Win10系统安装Paint 3D后怎么使用经典画图工具?
