Windows 7恢复系统隐藏文件的两种方法详细图解
摘要:由于我们删除或者安装软件,可能我们原本隐藏的C盘系统文件夹重现人间。你或许希望这些隐藏文件可以恢复本来的面目,保持系统的稳定,又不知道怎么做...
由于我们删除或者安装软件,可能我们原本隐藏的C盘系统文件夹重现人间。你或许希望这些隐藏文件可以恢复本来的面目,保持系统的稳定,又不知道怎么做?本次小编就为大家演示Windows 7恢复系统隐藏文件的两种方法。
系统设置恢复隐藏文件
1、在“开始”菜单,点击“控制面板”选择“外观和个性化”选中“文件夹选项”。
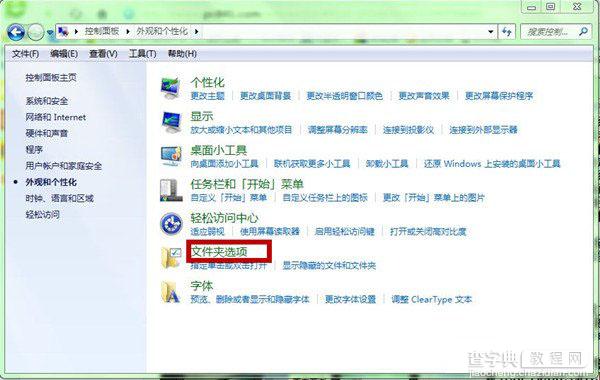
2、点击“文件夹选项”,在弹出的文件夹中,我们选择“查看”分页。
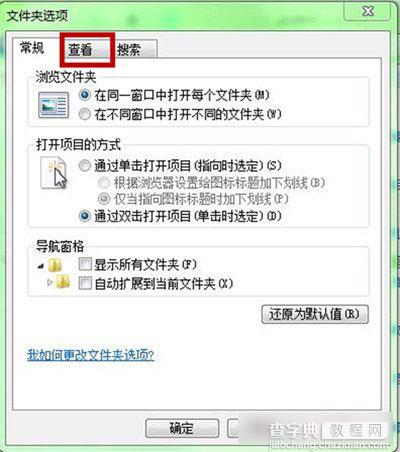
3、在“查看”分页,我们找到“隐藏文件和文件夹”把选择改为“显示隐藏文件、文件夹或驱动器”,在点击确定即可。
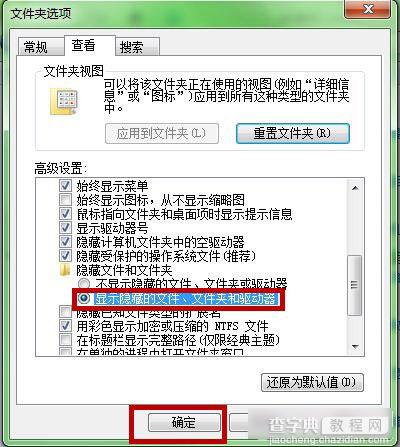
注册表恢复隐藏文件
1、在“开始”菜单的搜索栏中,输入regedit,再按下“回车键”,打开电脑“注册表管理器”。
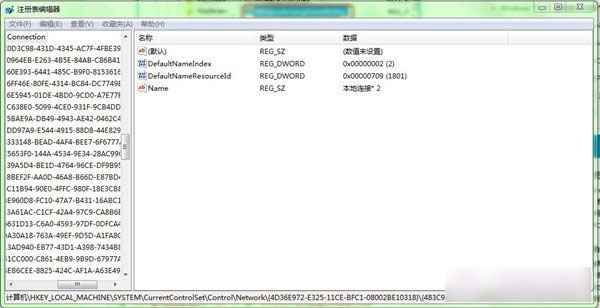
2、在“注册表管理器”窗口,按照HKEY-LOCAL-MACHINESOFTWAREMICROSOFTWINDOWSCurrentVersionEXPLORERaDVANCENfOLDERhIDDENSHOWALL的路径,点击“SHOWALL”在其右侧窗口中找到“checkedValue”。
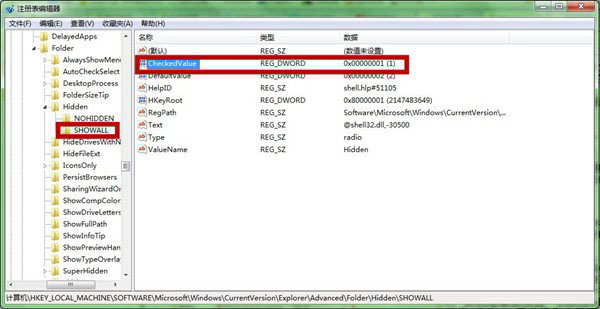
3、我们用鼠标双击“checkedValue”,在弹出的窗口把它的键值1改为0,再关机重启即可。
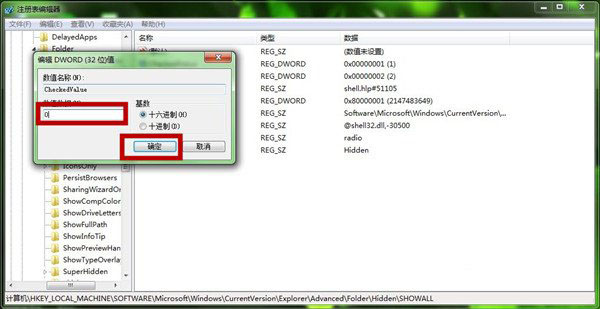
【Windows 7恢复系统隐藏文件的两种方法详细图解】相关文章:
★ WindowsXp系统提示YJT.exe-无法找到组件的故障原因及两种解决方法
★ Win7系统蓝屏提示错误代码0x0000040的解决方法
★ windows7系统下给WORD2010设置打开密码的方法
