原图

最终效果

1、打开素材图片,创建可选颜色调整图层,对黄、绿、白、黑进行调整,参数设置如图1 - 4,效果如图5。这一步把背景绿色部分转为黄绿色,并给图片暗部增加红褐色。
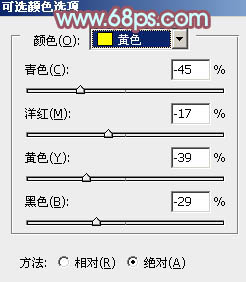
<图1>
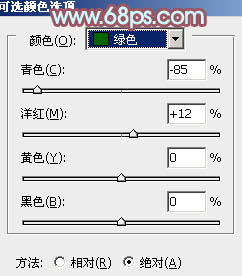
<图2>
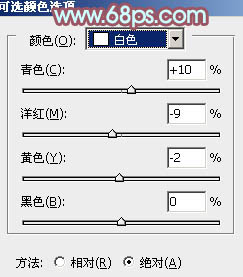
<图3>
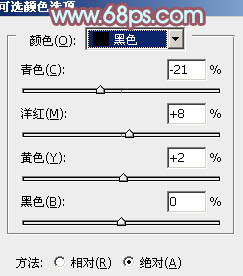
<图4>

<图5>
2、按Ctrl + J 把当前可选颜色调整图层复制一层,不透明度改为:50%,效果如下图。

<图6>
3、创建色彩平衡调整图层,对阴影、中间调、高光进行调整,参数设置如图7 - 9,效果如图10。这一步给图片增加黄褐色。
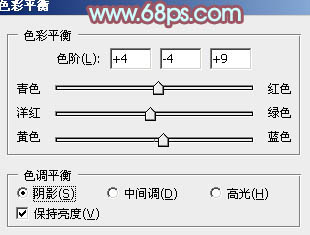
<图7>
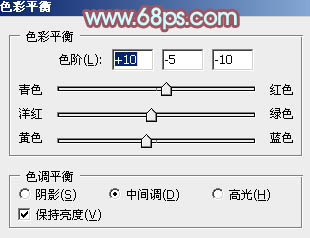
<图8>
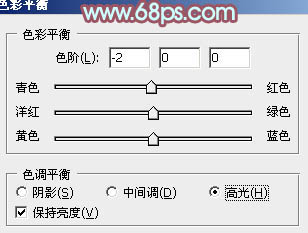
<图9>

<图10>
4、按Ctrl + Alt + 2 调出高光选区,按Ctrl + Shift + I 反选,新建一个图层填充暗蓝色:#35254C,混合模式改为“滤色”,效果如下图。这一步给图片暗部增加蓝色。

<图11>
5、创建可选颜色调整图层,对红、黄、绿、白、黑进行调整,参数设置如图12 - 16,效果如图17。这一步增强背景部分的黄绿色,同时给高光部分增加淡青色。
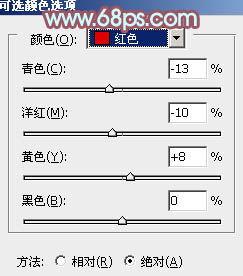
<图12>
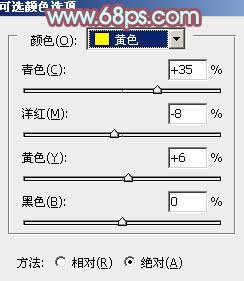
<图13>
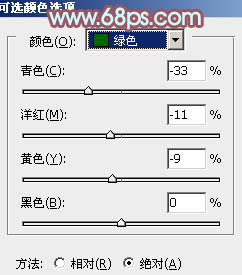
<图14>
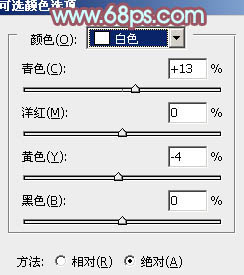
<图15>
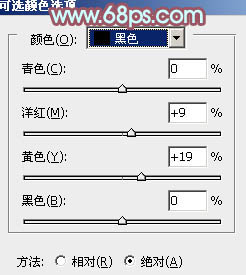
<图16>

<图17>
6、创建色彩平衡调整图层,对阴影、中间调、高光进行调整,参数设置如图18 - 20,确定后把图层不透明度改为:50%,效果如图21。这一步稍微加强图片的暖色。
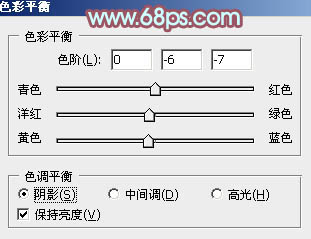
<图18>
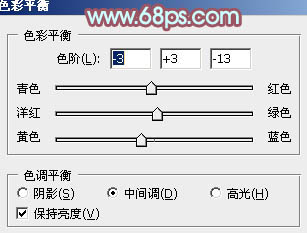
<图19>
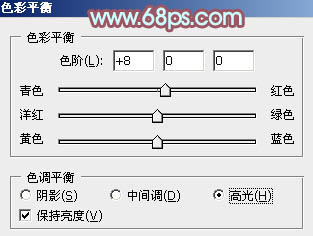
<图20>

<图21>
7、按Ctrl + Alt + 2 调出高光选区,新建一个图层填充淡黄色:#FAECC1,混合模式改为“滤色”,不透明度改为:10%,效果如下图。这一步增加图片高光部分的亮度。

<图22>
8、创建可选颜色调整图层,对红,白进行调整,参数设置如图23,24,效果如图25。这一步微调图片高光部分的颜色。
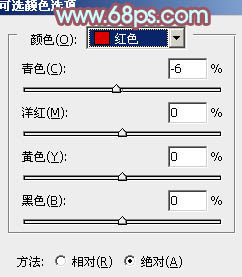
<图23>
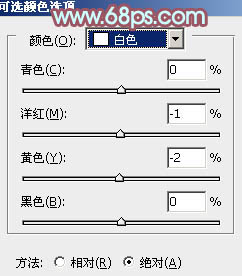
<图24>

<图25>
9、新建一个图层填充淡黄色:#FAECC1,混合模式改为“滤色”,按住Alt键添加图层蒙版,用白色画笔把图片左上角部分擦出来,增加图片的高光,效果如下图。

<图26>
最后微调一下局部颜色,完成最终效果。

【Photoshop为马路上奔跑的情侣图片调制出清爽的青黄色】相关文章:
★ 最新的Adobe photoshop CS5产品介绍(图片轻松快捷处理)
