随着windows8系统上市,各大品牌(联想、华硕、宏基、三星等)笔记本电脑也都开始预装 windows8系统。但是笔记本电脑商家在预装windows8系统时没有考虑用户体验,把一个500GB或1TB的硬盘单独划分成一个硬盘分区,这样的分区方式很不符合我国用户使用电脑的习惯。电脑硬盘分区尤其是无损系统分区是一个相对专业性强、风险高的操作,操作不当会造成系统损坏或数据丢失。有的人借助第三方系统分区软件,这样的软件多是不兼容windows8或收费的。其实,我们需要的只是在不破坏系统的情况下,把一个500GB的系统C盘减小,腾出一部分硬盘空间作为另外的分区供我们存储资料、文档、数据。
下面介绍一种利用 windows8系统自带的磁盘管理工具对整个硬盘或系统分区或其他分区进行分区操作或改变分区大小,这种方法简单,有效,绝对安全,人人都可以自己操作。
一、分区规划
首先来看预装window8系统的磁盘分区,一般是一个系统盘和一个系统恢复盘。我们需要把C盘减小,然后腾出空间做为其他分区。
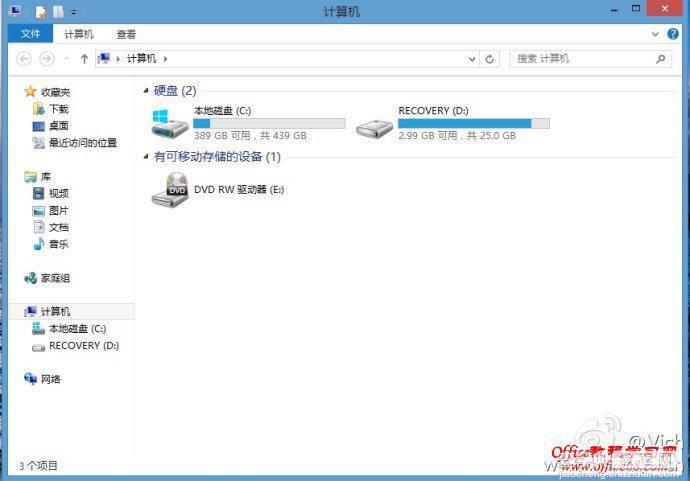
二、打开磁盘管理工具
通过右击“计算机”,选“管理”菜单——存储——磁盘管理,打开磁盘管理工具。
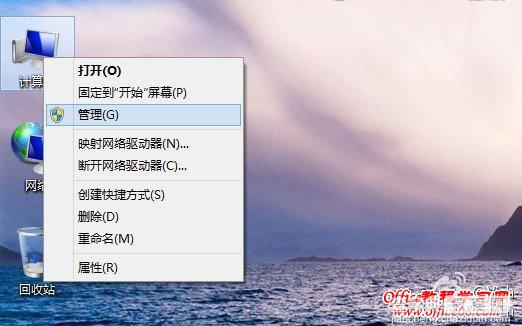
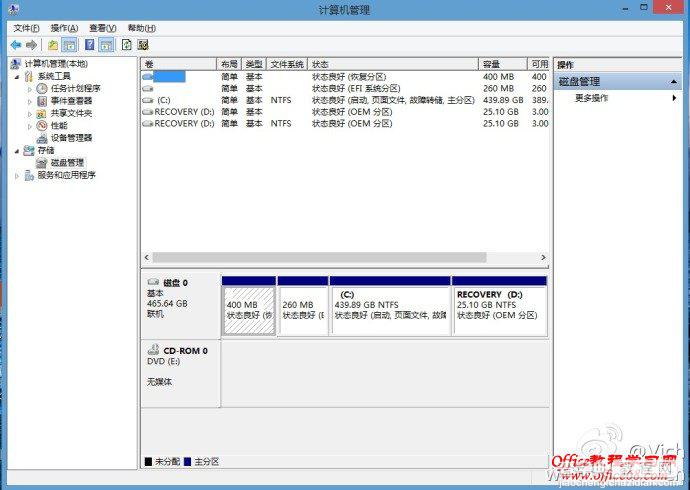
三、调整系统C盘大小,腾出未分配空间
右击C盘分区——压缩卷——查询压缩功空间——压缩,腾出多余未分配磁盘空间。(都是默认操作)
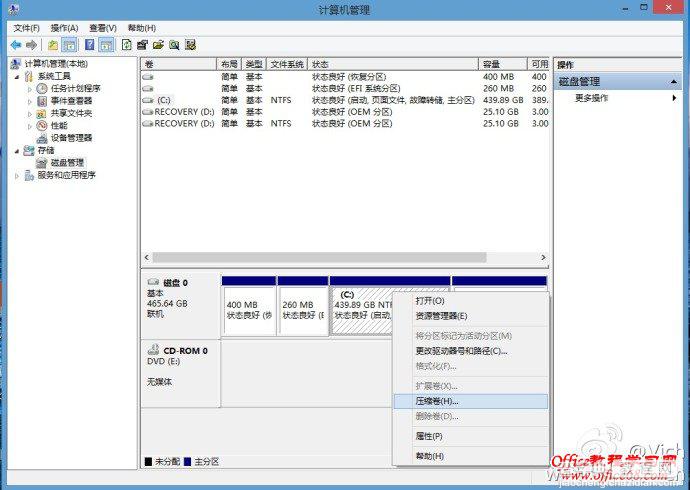
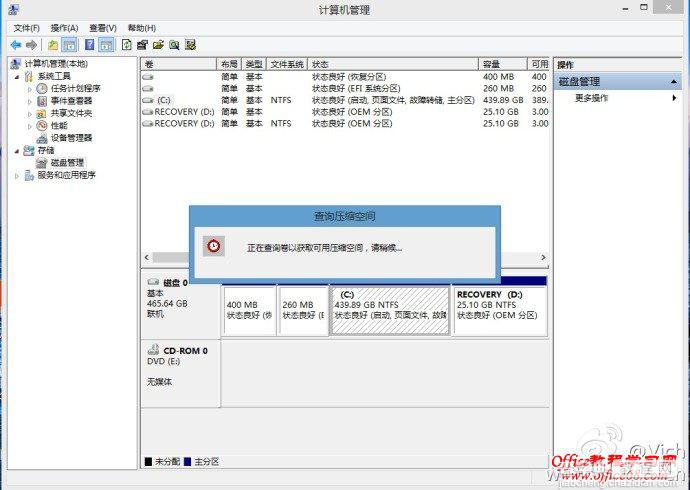
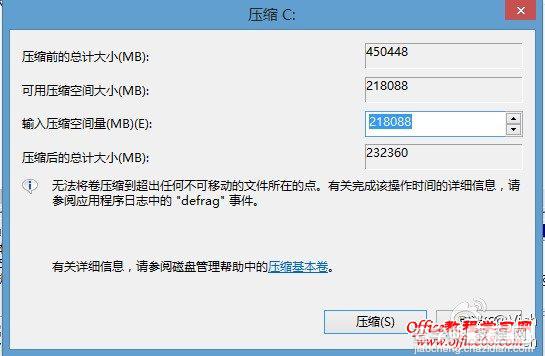
压缩大小为默认数值
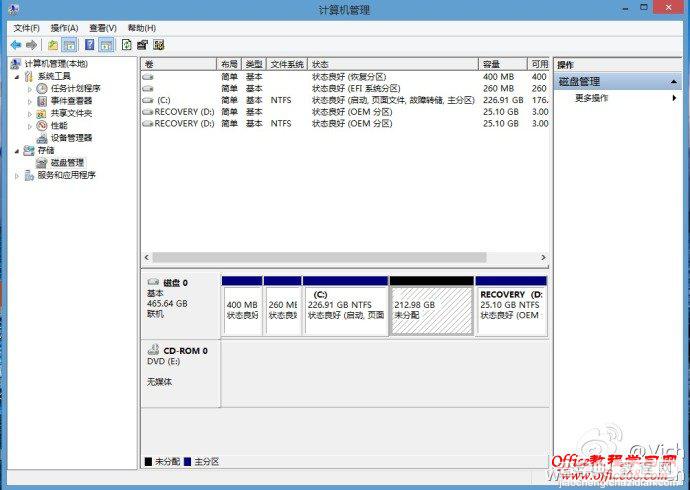
得到未分配磁盘空间
四、建立分区
在未分配磁盘空间上,右击操作,选择“新建简单卷”,按照向导提示进行分区。(图中为示范建立一个50G=51200M的分区)
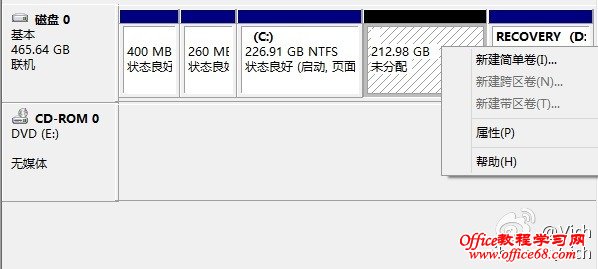
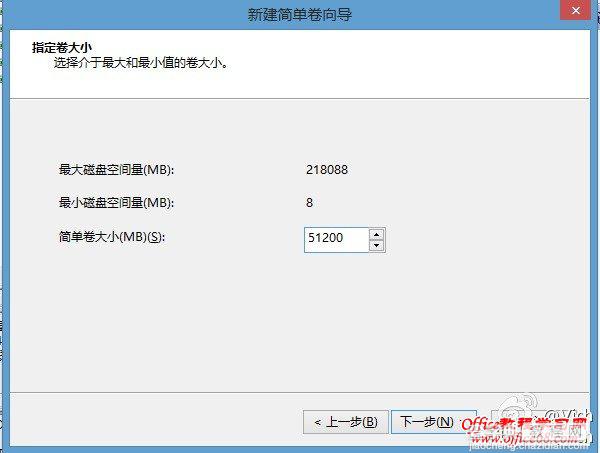
示例建立一个50G的分区,50G=51200M
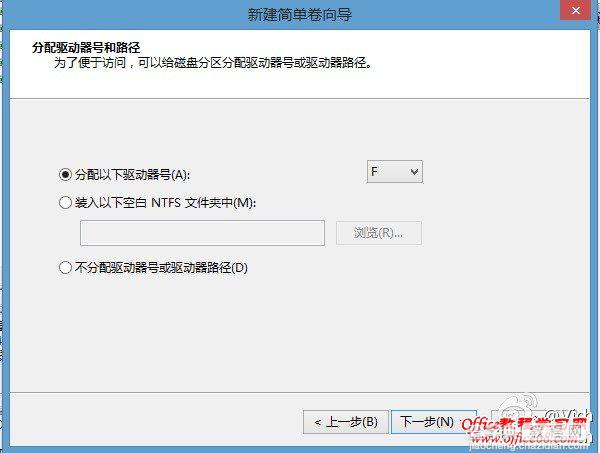
默认操作
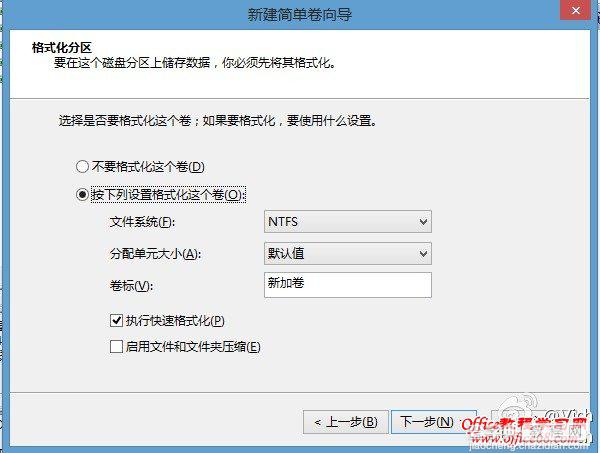
按默认操作
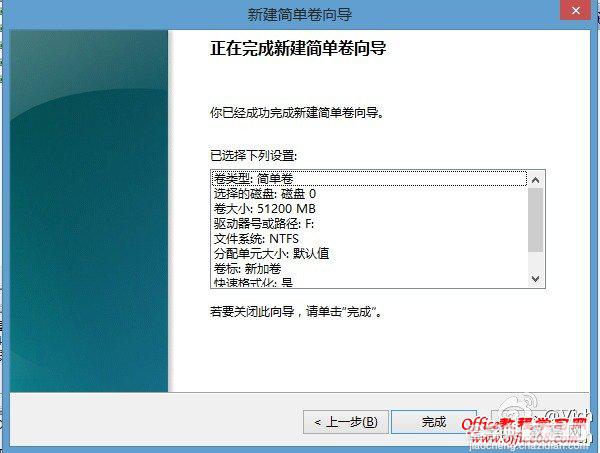
完成分区向导
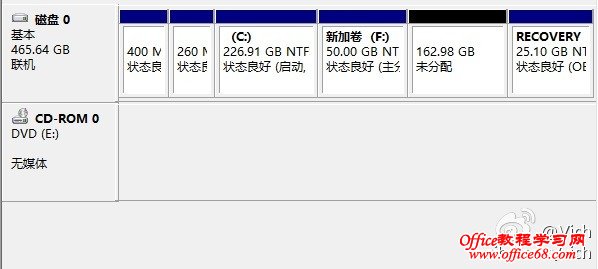
50G的分区已经建立好
五、同样方法继续建立其他分区
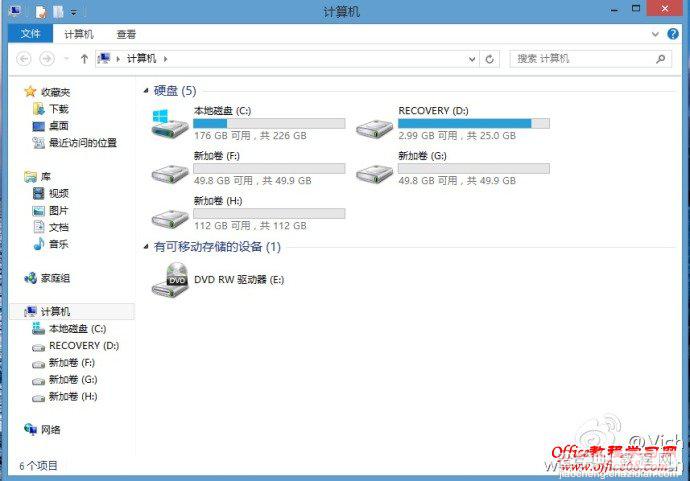
最终建立了2个50G和1个110G的的分区
【windows8系统自带的磁盘管理工具实现简单无损分区】相关文章:
★ xp系统双击我的电脑直接弹出资源管理器的故障原因及解决方法
★ windows7系统下给WORD2010设置打开密码的方法
★ Win8怎么用自带的GeoLocation地理定位功能?
★ win8.1系统商店出现0X80073CF9错误的两种解决办法
