Photoshop将出公园人物图片调制出漂亮的韩系暖色调
摘要:原图最终效果1、点击图层区最下边的【创建新的调整图层按钮】我特别喜欢用这个方法调色,可以随时改动,调整可选颜色。2、现在颜色已初见端详了,接...
原图

最终效果

1、点击图层区最下边的【创建新的调整图层按钮】我特别喜欢用这个方法调色,可以随时改动,调整可选颜色。
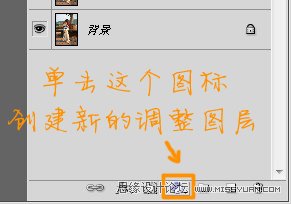
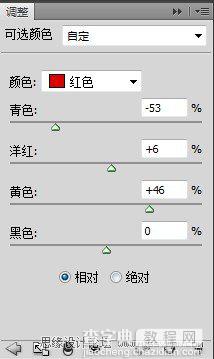
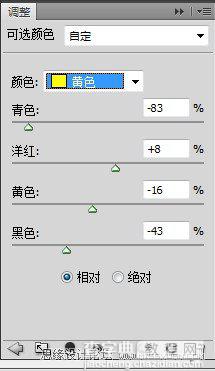
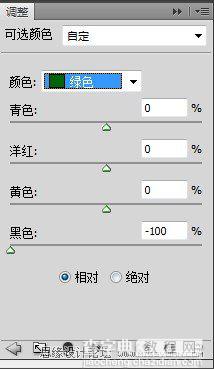
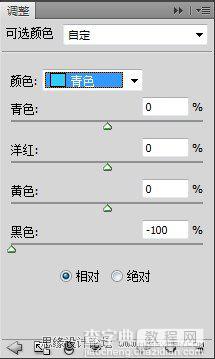
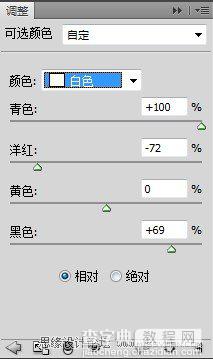
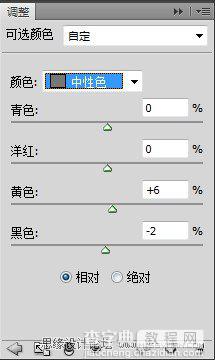
2、现在颜色已初见端详了,接着,我们给片子铺大色,还是点击那个按钮,选择“纯色”颜色:fe8900,模式柔光,不透明度30。
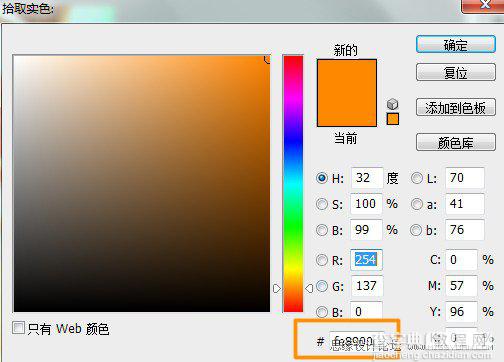
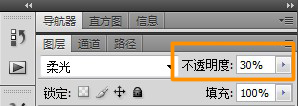
3、调整曝光度,然后用黑色柔角画笔在蒙板上擦掉不需要提高曝光的部分,(鞋子、狗、人褪)。
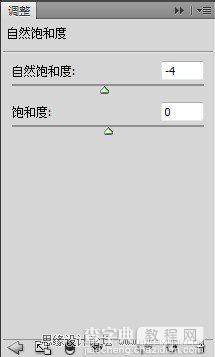
4、Shift+Ctrl+Alt+E盖印图层,调整滤镜-高斯模糊-数值0.5。
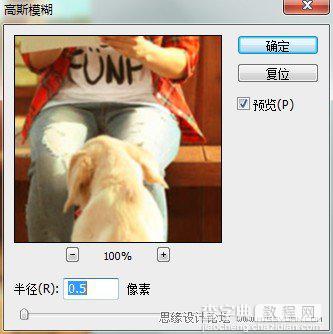
5、调整锐化-USM锐化-数值见下图。
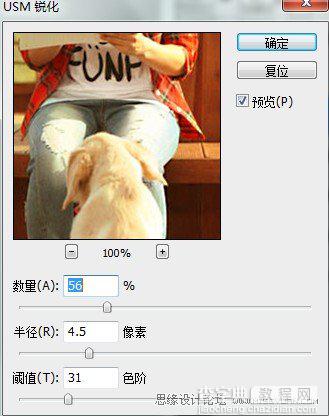
6、调整自然饱和度,数值见下图。
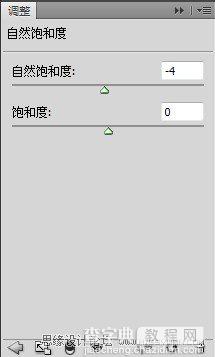
7、调整曲线,不透明度80。
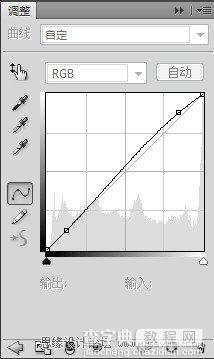
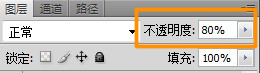
图层参照及最终效果。
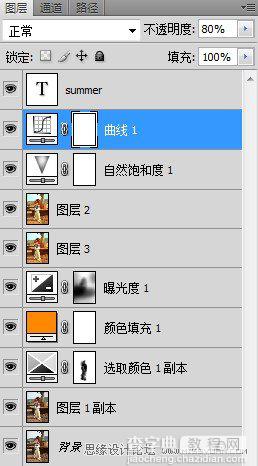

【Photoshop将出公园人物图片调制出漂亮的韩系暖色调】相关文章:
