原图

最终效果

1、打开原图素材,把背景图层复制一层,进入通道面板,选择绿色通道,按Ctrl + A 全选,按Ctrl + C 复制,选择蓝色通道,按Ctrl + V 粘贴,点RGB通道回到图层面板,效果如下图。这一步减少图片的杂色。

<图1>
2、创建色相/饱和度调整图层,对青色进行调整,参数设置如图2,效果如图3。这一步把青色转为褐色。
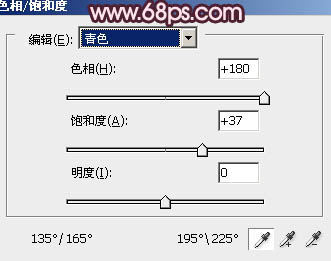
<图2>

<图3>
3、创建可选颜色调整图层,对红、白、黑进行调整,参数设置如图4 - 6,效果如图7。这一步加强红色亮度,增加高光部分的淡青色。
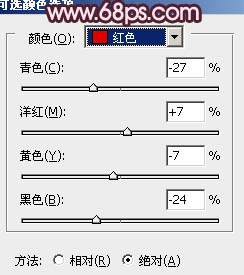
<图4>
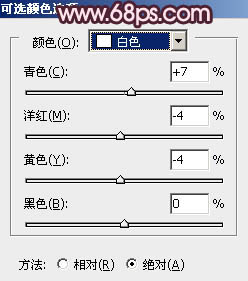
<图5>
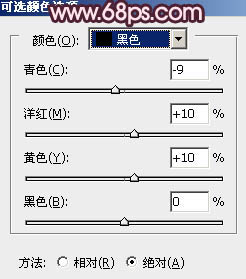
<图6>

<图7>
4、再创建可选颜色调整图层,对青,白进行调整,参数设置如图8,9,确定后把图层不透明度改为:30%,效果如图10。这一步增加图片高光部分的淡青色。
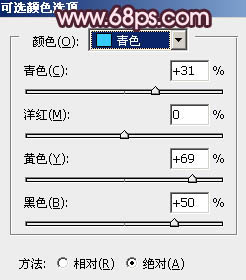
<图8>
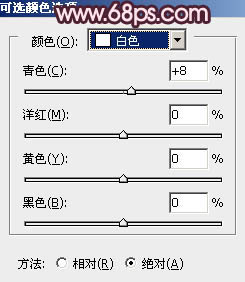
<图9>

<图10>
5、创建色彩平衡调整图层,对阴影、中间调、高光进行调整,参数设置如图11 - 13,效果如图14。这一步加强高光部分的颜色。

<图11>
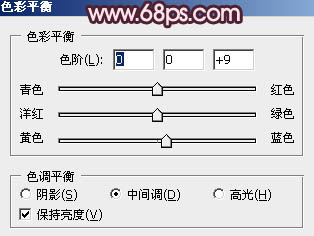
<图12>
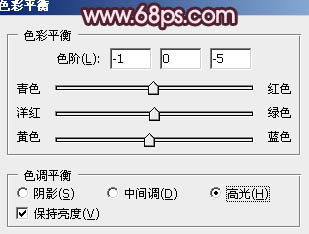
<图13>

<图14>
6、新建一个图层,按Ctrl + Alt + Shift + E 盖印图层,并把图层混合模式改为“颜色减淡”,不透明度改为:10%,按住Alt键添加图层蒙版,用白色画笔把需要增加亮度的部分擦出来,效果如下图。

<图15>
7、创建曲线调整图层,对RGB、绿、蓝进行调整,参数设置如图16 - 18,效果如图19。这一步给图片增加蓝紫色。

<图16>
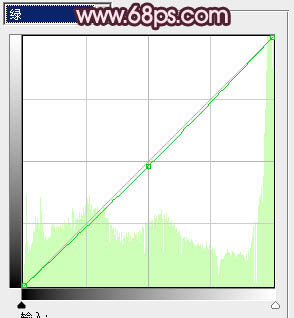
<图17>
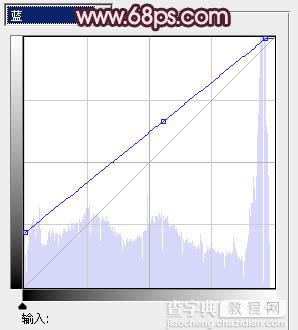
<图18>

<图19>
8、创建可选颜色调整图层,对红、洋红、白、黑进行调整,参数设置如图20 - 23,效果如图24。这一步稍微减少暗部颜色。
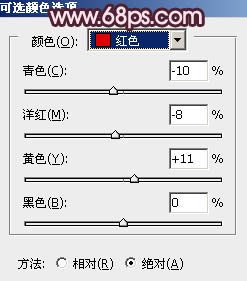
<图20>
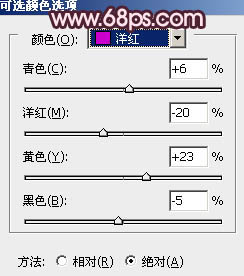
<图21>
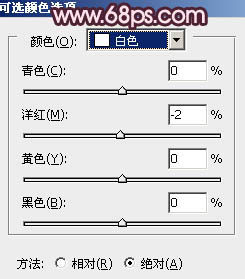
<图22>
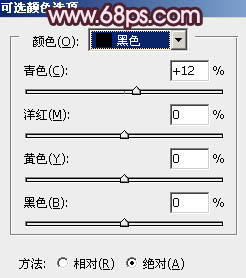
<图23>

<图24>
9、创建色相/饱和度调整图层,选择红色调整,参数设置如图25,确定后把图层不透明度改为: 70%,效果如图26。这一步加强图片中的红色部分。
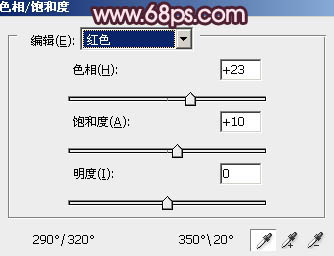
<图25>

<图26>
10、按Ctrl + Alt + Shift + 2调出高光选区,按Ctrl + Shift + I 反选,新建一个图层填充暗红色:#945855,混合模式改为“滤色”,不透明度改为: 20%。这一步增加图片暗部亮度。

<图27>
11、新建一个图层,盖印图层,简单给图片底部增加一些暗角,效果如下图。

<图28>
12、创建亮度/对比度调整图层,适当增加图片的对比度,参数设置如图29,效果如图30。
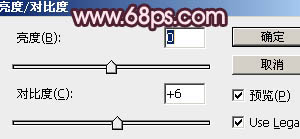
<图29>

<图30>
13、新建一个图层填充紫红色:#F594BC,混合模式改为“滤色”,不透明度改为:50%。按住Alt键添加图层蒙版,用白色画笔把右上角部分擦出来,效果如下图。这一步增加图片的高光。

<图31>
最后微调一下细节,完成最终效果。

【Photoshop将河边美女婚片调成梦幻的紫红色方法】相关文章:
