在使用电脑的时候,我们经常会遇到这样的情况,当电脑中安装有多个浏览器、播放器时,总有一些软件会修改我们的默认打开程序,比如安装搜狗浏览器后,以后打开网页总是默认以搜狗浏览器打开,而之前的默认IE浏览器却被篡改了。另外一些视频与音乐文件同样如此,我们不禁会问怎么修改电脑默认打开程序?如何改回呢?今天小编为大家带来的就是教大家如何设置默认打开程序,旨在让大家把错乱的默认程序一一改回来。

怎么修改电脑默认打开程序 Win7设置默认打开程序方法
以下笔者以目前使用最多的Win7系统为例,详细介绍Win7设置默认打开程序方法,其他系统也均相同。
一、首先从Win7开始菜单中,找到“控制面板”,并点击进入,如下图所示:
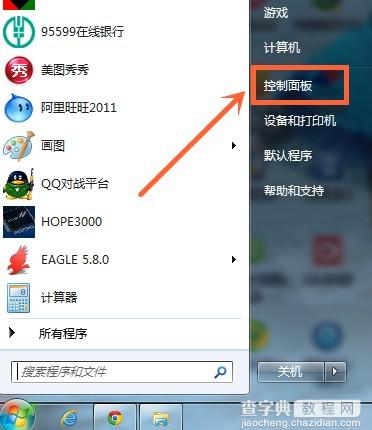
进入Win7控制面板
二、进入控制面板之后,我们再找到“程序”设置,如下图所示:
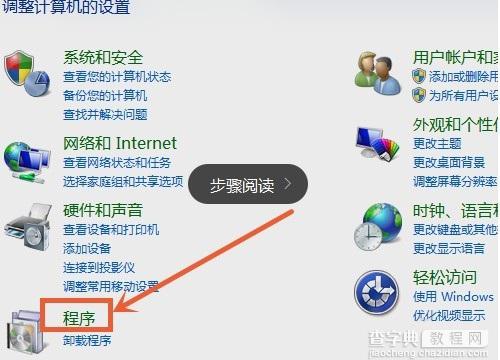
选择程序设置
三、进入程序设置后,我们再点击进入“默认程序”设置,如下图所示:
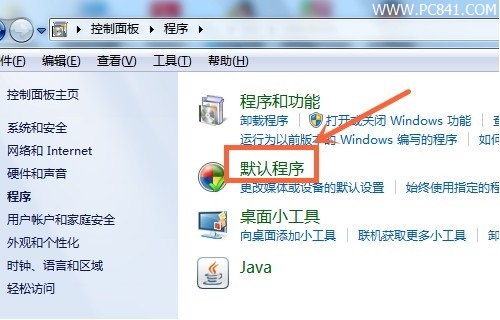
Win7默认程序设置
四、进入默认程序设置后,可以看到里面有多种默认程序设置选项,包括可以设置浏览器、视频文件等打开方式,这里我们先进入“设置默认程序”如下图所示:
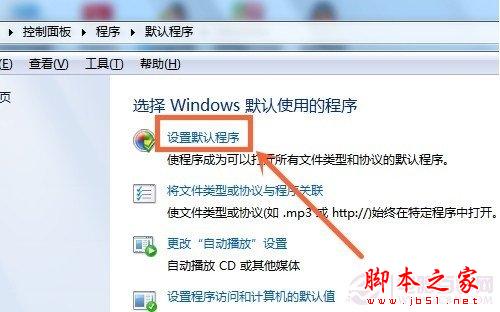
五、进入设置默认程序后,我们在此可以更改默认浏览器程序,比如我们需要将IE浏览器设置默认浏览器,那么只需要在左侧选择IE浏览器,然后在右侧操作中选择“将此程序设置为默认值”即可,如下图所示:
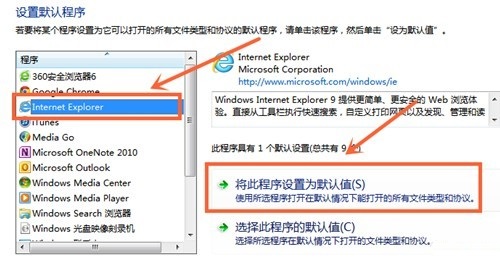
默认浏览器程序设置
六、另外我们还可以“默认程序”设置,选择第二项的“将文件类型或协议与程序关联”,里面可以更改MP3、视频文件的打开方式,如下图所示:
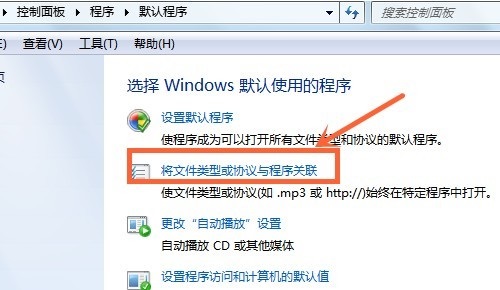
默认文件打开程序设置
具体方法选择需要更改的音频或者视频格式,然后选择“更改程序”之后选择自己喜欢的即可,具体如下图所示:
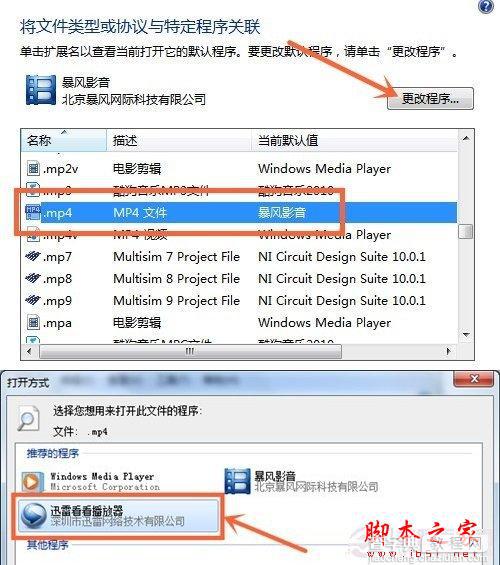
介绍到这里,详细大家对于Win7设置默认打开程序的方法已经十分了解了,大家可以根据自己的偏好设置默认浏览器或者视频与音频文件的打开方式,对于其他类型的文件也可以进行设置,大家不妨多看看。
类似阅读:如何设置默认浏览器 如何更改默认浏览器方法
【电脑怎么修改默认打开程序 Win7设置默认打开程序方法详解】相关文章:
★ win10系统显卡设置要怎么操作?win10系统显卡设置具体操作方法
★ Win10任务栏不见了怎么找回来?Win10任务栏找回来的方法
★ 怎么打开Win10笔记本摄像头 Win10笔记本摄像头两种打开方法图文教程
★ WinXP隐藏的文件无法显示怎么办 WinXP不能显示隐藏文件如何解决
★ 怎么修改Win7开机登录界面壁纸 Win7开机登录界面壁纸修改图文教程
★ Win10桌面壁纸怎么设置?Win10更换桌面壁纸的方法
