原图

最终效果

1、打开原图素材,创建可选颜色调整图层,对黄、绿、青、白进行调整,参数设置如图1 - 4,效果如图5。这一步把背景绿色转为黄褐色,黄色部分转为橙红色。
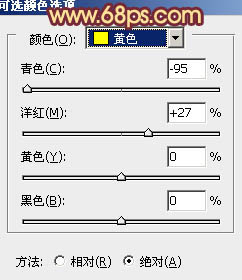
<图1>
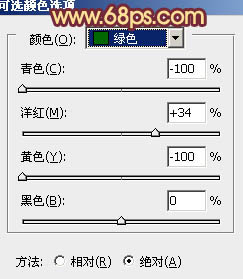
<图2>
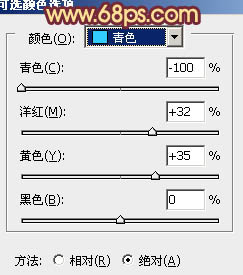
<图3>
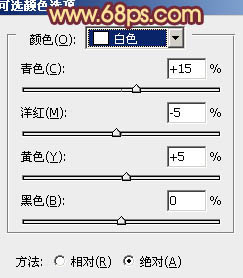
<图4>

<图5>
2、再创建可选颜色调整图层,对黄,黑进行调整,参数设置如图6,7,效果如图8。这一步增加图片暗部的暗紫色,并加强暖色颜色。
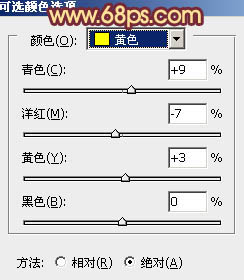
<图6>
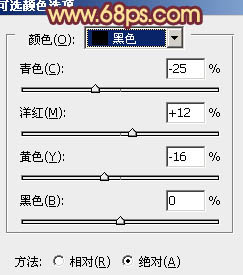
<图7>

<图8>
3、创建曲线调整图层,对红,蓝进行调整,参数设置如图9,10,效果如图11。这一步增加图片的红色和蓝色。
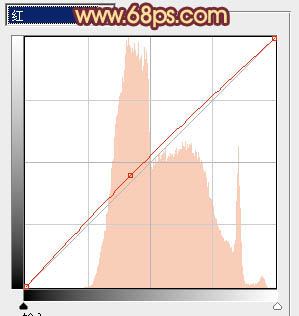
<图9>
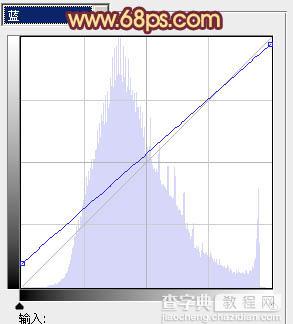
<图10>

<图11>
4、创建色彩平衡调整图层,对阴影、中间调、高光进行调整,参数设置如图12 - 14,效果如图15。这一步给图片整体增加橙黄色。
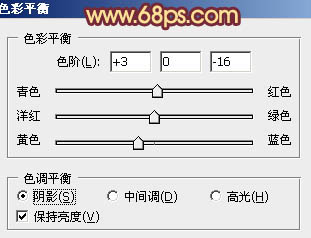
<图12>
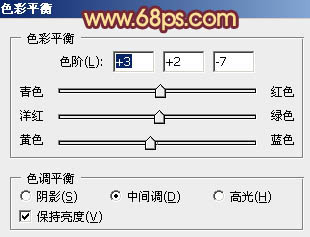
<图13>
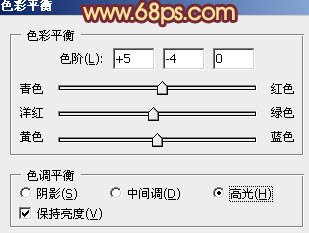
<图14>

<图15>
5、按Ctrl + J 把当前色彩平衡调整图层复制一层,增加图片的暖色。确定后把图层不透明度改为:50%,效果如下图。

<图16>
6、创建可选颜色调整图层,对红,黄进行调整,参数设置如图17,18,确定后把蒙版填充黑色,用白色画笔把人物部分擦出来,效果如图19。这一步把人物部分调红润。
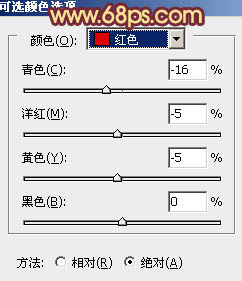
<图17>
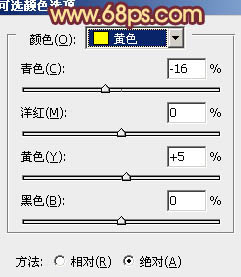
<图18>

<图19>
7、新建一个图层,按Ctrl + Alt + Shift + E 盖印图层,简单的给人物磨一下皮,大致效果如下图。

<图20>
8、新建一个图层,填充橙黄色:#FEBF5B,混合模式改为“滤色”,按住Alt键添加图层蒙版,用白色画笔把左上角部分擦出来,不透明度改为:60%,效果如下图。这一步增加图片的高光。如果不够明显,可以把当前图层再复制一层。

<图21>
9、新建一个图层,盖印图层。按Ctrl + Shift + U 去色,混合模式改为“正片叠底”,不透明度改为:40%。按住Alt键添加图层蒙版,用白色画笔把右下角部分擦出来,效果如下图。这一步增加图片的暗角。

<图22>
10、新建一个图层,盖印图层。简单柔化一下图片,方法任选,大致效果如下图。

<图23>
最后微调一下颜色,完成最终效果。

【Photoshop为外景美女图片打造出唯美的橙褐色】相关文章:
★ Photoshop中自动引入文件夹全部图片到新文件图层的脚本
