Photosho为过曝的美女图片增加古典柔美的暖色调
摘要:原图最终效果1、打开素材图片,按Ctrl+J把背景图层复制一层,创建渐变映射调整图层,颜色设置如下图。确定后把图层混合模式改为“...
原图

最终效果

1、打开素材图片,按Ctrl + J 把背景图层复制一层,创建渐变映射调整图层,颜色设置如下图。确定后把图层混合模式改为“饱和度”,图层不透明度改为:50%,这一步是去除照片的色彩。
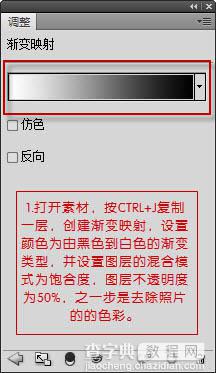

2、创建可选颜色调整图层,对红色进行调整,参数及效果如下图。
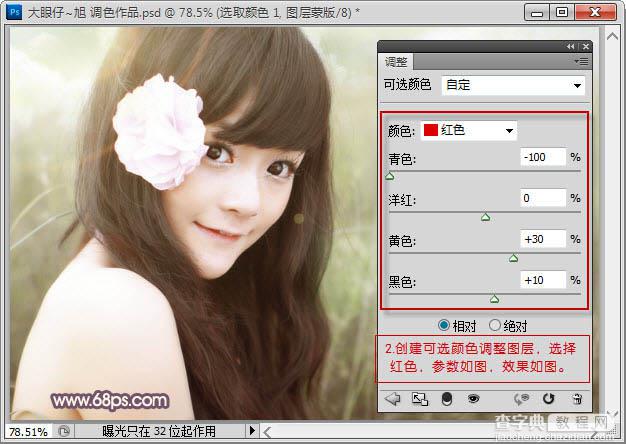


3、新建一个图层,按Ctrl + Alt + Shift + E 盖印图层,简单给人物磨皮。

4、创建色相/饱和度调整图层,选择蓝色,用吸管吸取下图红色方框部分的颜色再调整,参数及效果如下图。
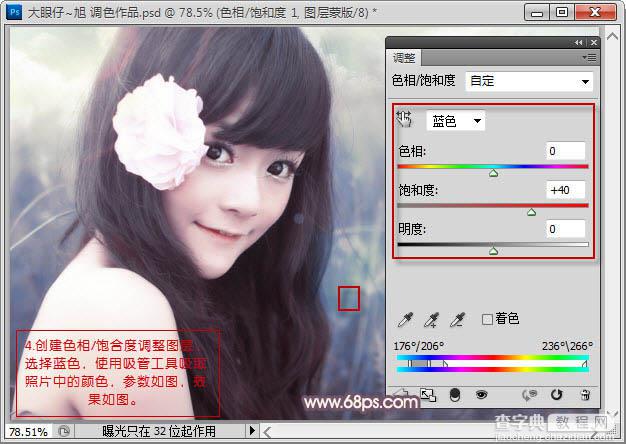
5、新建一个图层,盖印图层。按Ctrl + Shift + Alt + 2 调出图层高光选区,填充颜色:#f39800,混合模式改为“正片叠底”,不透明度改为:30%,效果如下图。

6、继续创建可选颜色调整图层,参数设置如下图。
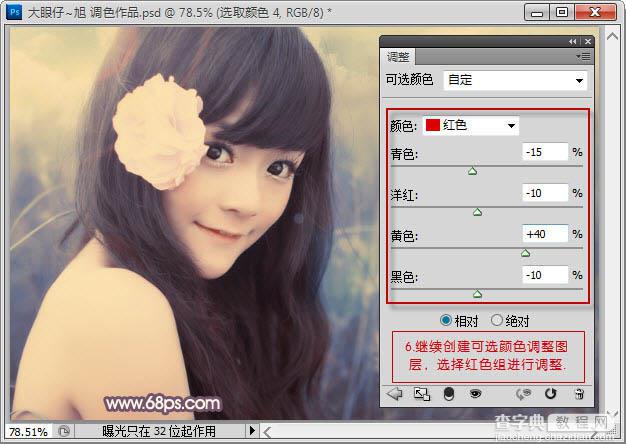

7、新建一个图层,填充黑色。执行:滤镜 > 渲染 > 镜头光晕,参数设置如下图。确定后把图层混合模式改为“滤色”,图层不透明度改为:70%,这一步为照片左上角进行补光处理。
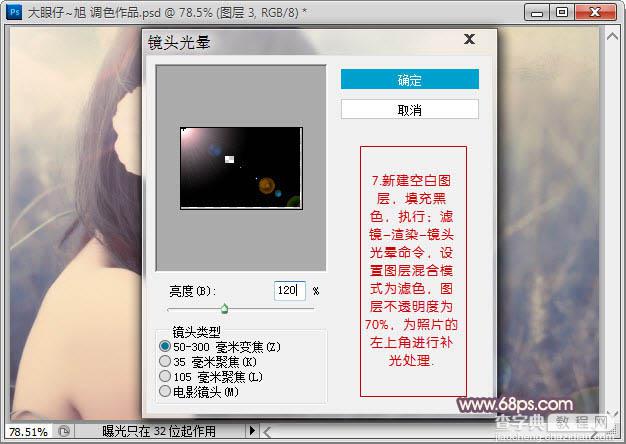

8、按Ctrl + J 把光晕图层复制一层,加强一下效果,如下图。

9、用同样的方法再为其添加制作一些光斑,然后把整体锐化一下。

最终效果:

【Photosho为过曝的美女图片增加古典柔美的暖色调】相关文章:
★ Photoshop中自动引入文件夹全部图片到新文件图层的脚本
