有时候我们需要挂一些游戏或者应用的时候,希望人在电脑面前的时候,电脑不进入待机状态,因为一旦进入待机状态后,会断网,应用将停止运行,因此需要设置电脑不待机来解决。那么电脑不待机怎么设置呢?以下我们以Win7系统为例,教您 Win7设置不待机方法。

Win7不待机怎么设置 Win7设置不待机方法教程
Win7设置不待机方法一:
1、Win7桌面空白处右键鼠标--->选择个性化--->选择屏幕保护程序,如下图所示:
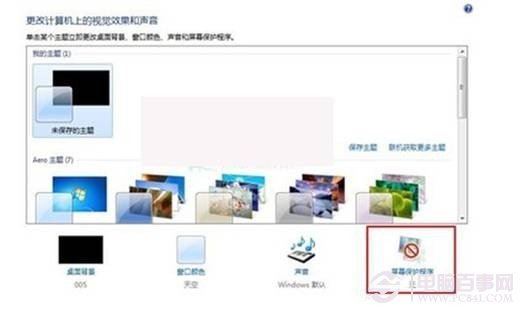
2、接着在屏幕保护程序设置页面中,选择更改电源设置,如下图所示:
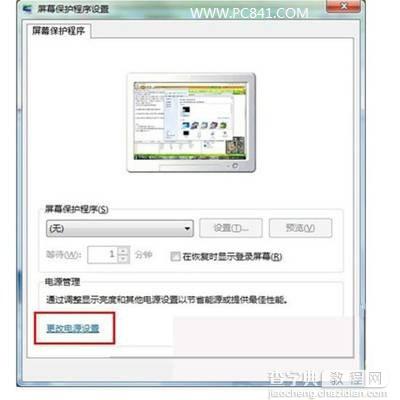
Win7设置不待机方法教程
3、在首选计划中-->选择更改计划设置;
4、在“使计算机进入睡眠状态”中--->选择“从不”--->选择保存修改即可完成即可。
Win7设置不待机方法二:
如果您只是Win7普通版本,在桌面上找不到个性化设置的话,那么可以采用以下通用的Win7设置不待机方法,具体步骤如下:
1、首先点击Win7桌面右下角的开始菜单--->“控制面板”如下图所示:
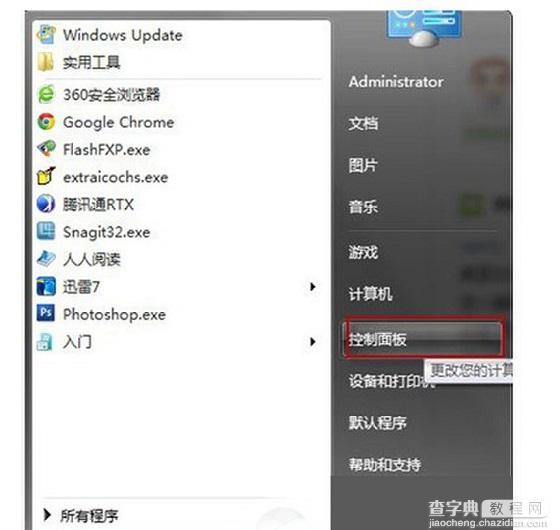
进入Win7控制面板
2、在控制面板中,选择进入调整“电源选项”,如下图所示:
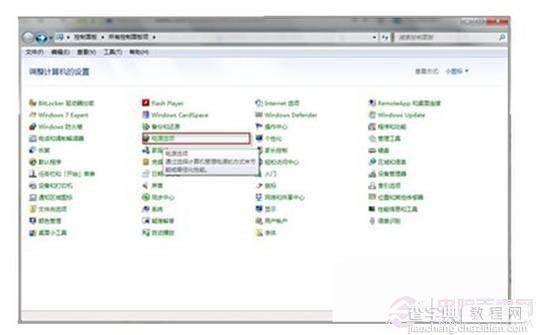
电源选项设置
3、然后在电源选项中选择左上角的“更改计算机睡眠时间”方案,如下图所示:
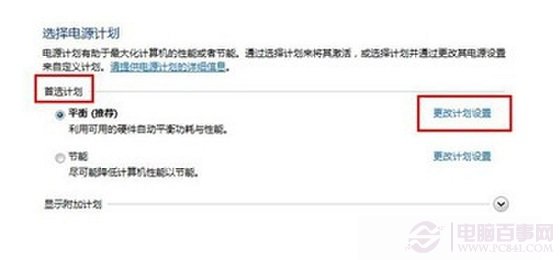
更改计算机睡眠时间
4、最后我们只需要在是计算机进入睡眠状态中选择“从不”就完成了,如下图:
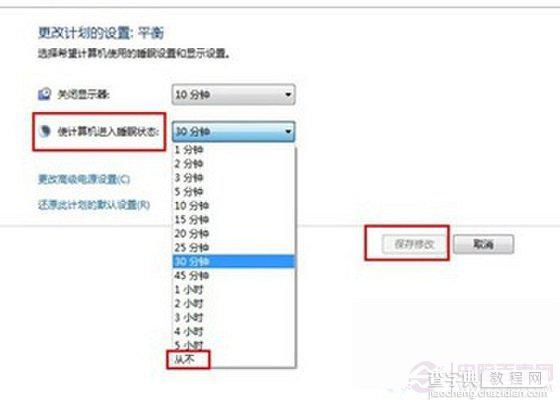
关于Win7不待机怎么设置就为大家介绍到这里,该方法也适合最新的Win8系统,希望对大家会有所帮助吧。
【怎么设置Win7不待机 Win7进入待机状态会断网的解决方法】相关文章:
★ win7用户目录多个Administrator.xxx怎么办?解决方法
★ Win7任务管理器快捷键教程 Win7打开任务管理器快捷键的三种方法
★ win2008 r2因为使用安全设置软件导致权限丢失无法打开磁盘的解决方法
★ win8/win8.1系统运行不了红警2游戏帧数非常低的解决方法
★ win10系统总是自动弹出事件查看器怎么办 win10电脑自动弹出事件查看器的解决方法
★ win7系统快捷方式被某应用程序强制关联的原因及解决方法图文教程
