在Windows XP下,用户可以利用任务管理器查看系统进程,或者是正在运行的软件所占的内存大小。但这里看到的只是物理内存,如果你想查看某软件或系统组件所占的虚拟内存,那就得借助其它方式。如果你是Windwos 7用户,那么,你在任务管理器中就可以直接查看了。
在本文中,您将了解到以下内容:
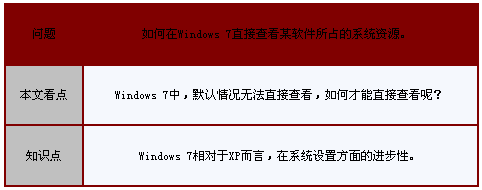
在Windows 7系统中,按下Ctrl+Shift+Esc组合键,调出任务管理器,切换到“进程”标签下之后,单击“查看→选择列”(如图1)。

图1 选择列
在打开的“选择进程页列”窗口中,找到图2中红色圆圈位置,将“内存-提交大小”勾选:
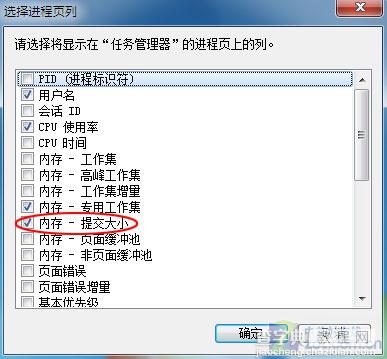
图2 勾选内存-提交大小
修改成功后,再次调用任务管理器,其中的“提交大小”那一列就是Windows 7中所指的虚拟内存,如图3:
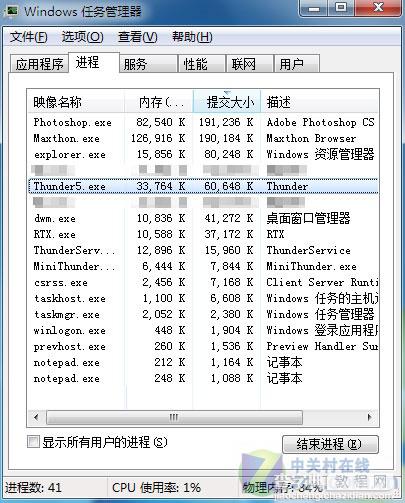
图3 提交大小就是虚拟内存
在图3中,通过Windows 7任务管理器,我们可以很清晰的看出,迅雷5在下载过程中(当时的下载速度约为20KB/秒),物理内存约占34MB,虚拟内存为60MB。空闲状态下,和迷你迅雷“服务”有关的进程,物理内存接近13MB,虚拟内存约占16MB。
编辑点评:
Windows 7的一些新功能,很多都是Windows XP系统中的,大家希望有,但就是没有的。只不过,用户对Windows 7的认识才刚刚开始,还需要大家从点点滴滴的改进,去体会它的进步。
【Win7中通过任务管理器直接查看软件所耗虚拟内存】相关文章:
★ Win10一周年更新RTM版 标签页版本的资源管理器概念图曝光
★ Win10一周年更新SDK预览版14388下载 内附下载
★ Win10文件资源管理器打开16个以上的文件出现丢失怎么办?
★ win7怎么使用Outlook Express管理原始邮件及回复邮件
★ Win10安装JADE6.5提示缺少文件怎么办?Win10安装JADE6.5提示缺少文件解决方法
