原图

最终效果

1、打开原图素材,创建可选颜色调整图层,对红、黄、绿、青、中性色进行调整,参数设置如图1 - 5,效果如图6。这一步去掉背景的绿色,增加一些淡黄色。
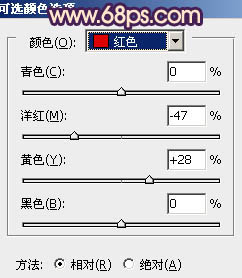
<图1>
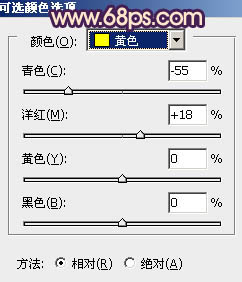
<图2>
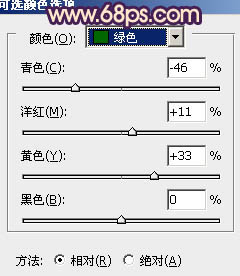
<图3>
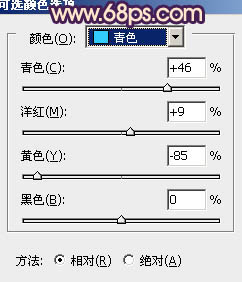
<图4>
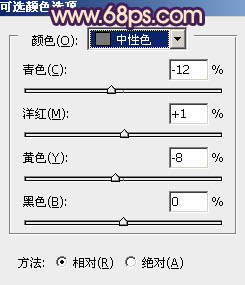
<图5>

<图6>
2、按Ctrl + J 把当前可选颜色调整图层复制一层,不透明度改为:60%,效果如下图。

<图7>
3、创建曲线调整图层,对RGB、红、蓝进行调整,参数设置如图8,效果如图9。这一步简单压暗图片,再给整体增加一些蓝色。
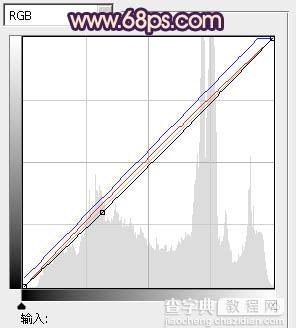
<图8>

<图9>
4、创建可选颜色调整图层,对黄、白、黑进行调整,参数设置如图10 - 12,效果如图13。这一步微调高光及暗部颜色。
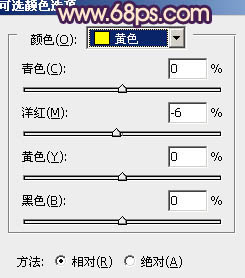
<图10>
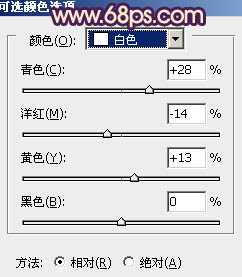
<图11>
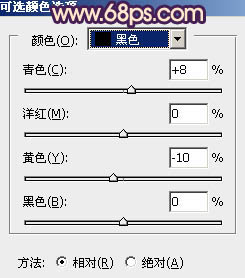
<图12>

<图13>
5、创建曲线调整图层,对RGB,蓝色进行调整,参数设置如图14,效果如图15。这一步增加画面蓝色和亮点。

<图14>

<图15>
6、创建可选颜色调整图层,对黄、白、黑进行调整,参数设置如图16 -18,效果如图19。这一步微调整体颜色。
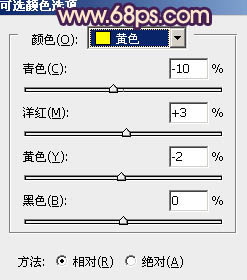
<图16>
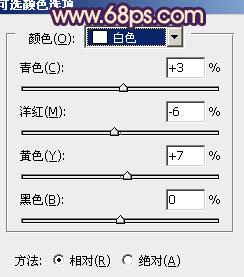
<图17>
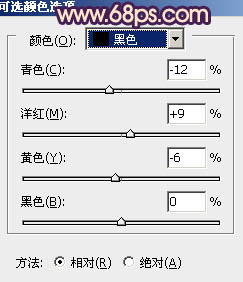
<图18>

<图19>
7、新建一个图层,按Ctrl + Alt + Shift + E 盖印图层。简单给人物磨一下皮,再微调一下颜色,大致效果如下图。

<图20>
8、按Ctrl + Alt + ~ 调出高光选区,按Ctrl + Shift + I 反选,新建一个图层填充暗蓝色:#4A0C4B,混合模式改为“滤色”,不透明度改为:30%,效果如下图。

<图21>
9、新建一个图层,填充橙黄色:#FDA745,混合模式改为“滤色”,按住Alt键添加图层蒙版,用白色画笔把右上角部分擦出来,效果如下图。

<图22>
10、创建色彩平衡调整图层,对高光进行调整,参数设置如图23,确定后适当降低图层不透明度,效果如图24。
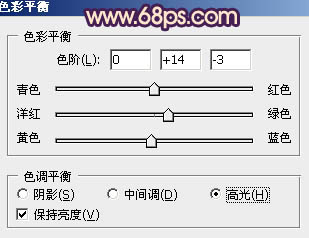
<图23>

<图24>
11、新建一个图层,盖印图层。执行:滤镜 > 模糊 > 动感模糊,角度设置为45度,距离为150,确定后把图层混合模式改为“滤色”,不透明度改为:15%,效果如下图。

<图25>
12、创建色彩平衡及可选颜色调整,分别微调一下整体颜色,数值自定,大致效果如下图。

<图26>
最后调整一下细节和局部颜色,完成最终效果。

【Photoshop将外景人物图片调成甜美的淡淡青紫色】相关文章:
