回收站删除了怎么恢复
首先我们要点开始——运行,输入 regedit 。打开注册表项。
进入注册表,找到“HKEY_LOCAL_MACHINE”,请依据下图指示,点击红色框内,箭头所示的文件夹前的三角按钮

在展开的文件夹中,找到“SOFTWARE”点击红色框内,箭头所示的文件夹前的三角按钮
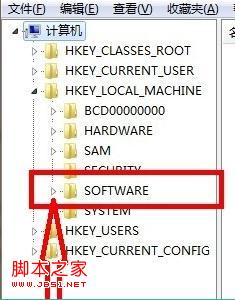
在展开的文件夹中,找到“Microsoft”点击红色框内,箭头所示的文件夹前的三角按钮
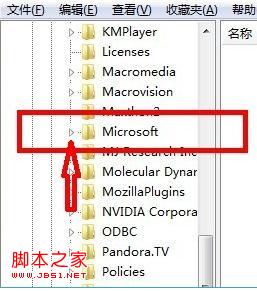
在展开的文件夹中,找到“Windows”点击红色框内,箭头所示的文件夹前的三角按钮
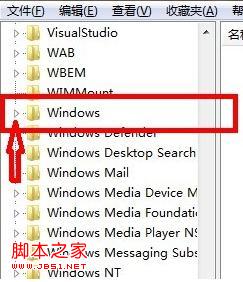
在展开的文件夹中,找到“CurrentVersion”点击红色框内,箭头所示的文件夹前的三角按钮
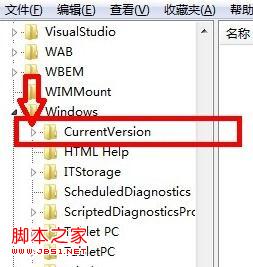
在展开的文件夹中,找到“Explorer”点击红色框内,箭头所示的文件夹前的三角按钮
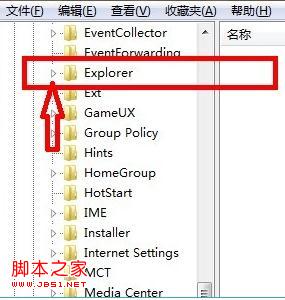
在展开的文件夹中,找到“DeskTop”点击红色框内,箭头所示的文件夹前的三角按钮
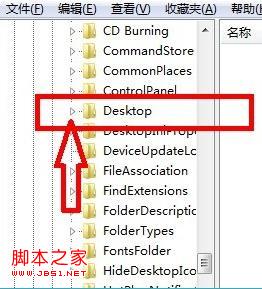
点击红色框内的“NameSpace”文件夹,右边出现“默认”等
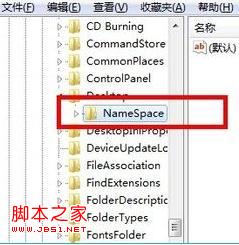
在右边空白区域,点击右键,新建“项”
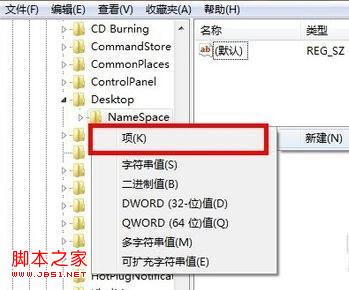
点击新建项后,出现如下界面,将新出现的项的名字(红色框框内显示)重命名为“{645FFO40——5081——101B——9F08——00AA002F954E}”------------请注意,要把大括号也带入
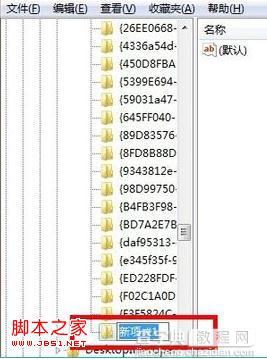
点击新建的项,右边会出现默认等显示,右键点击“默认”二字,点击修改,出现如下界面
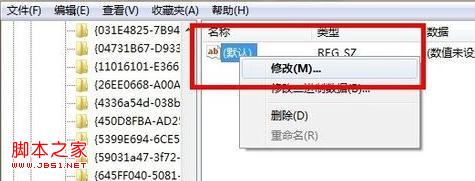
点击修改后,出现如下界面,请在数值名称一项中,将“{默认}”修改为“{回收站}”点击确定
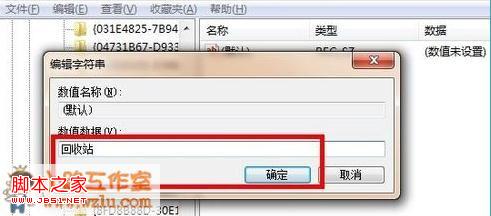
经过上面的修改,我们再去桌面看看就可以找到回收站图标了.
【windows系统回收站不见了通过注册表找回步骤】相关文章:
★ Win7网络图标不见了怎么办?Win7系统找回网络图标的方法
