家中有两台笔记本都有无线网卡,现在想让两台笔记本都能够上网,而又不想购买路由器,交换机等设备,这个时候怎么办呢?其实只要进行无线网络共享设置即可实现,今天小猪就教教大家在win7下怎么设置无线网络共享
从右下角的网络连接标识或者是控制面板进入“网络和共享中心”,在左侧菜单里,选择“更改适配器配置”
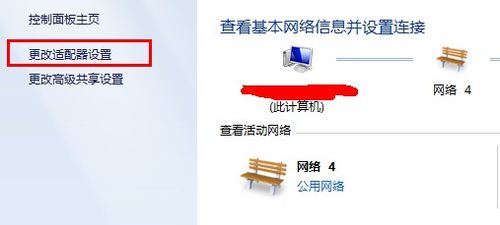
找到已经连接的本地连接,然后右键菜单栏选择“属性”。
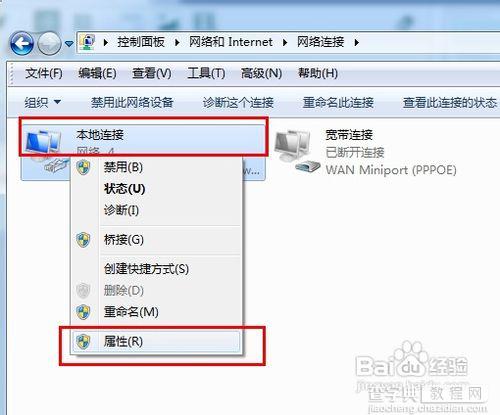
在属性弹窗窗口中,找到“共享”选项卡,勾选“允许他人共享internet连接”。这里要注意,如果只有一个网络,共享选项卡是不存在的,所以在设置的时候把无线网络暂时启用,可保证共享顺利进行。
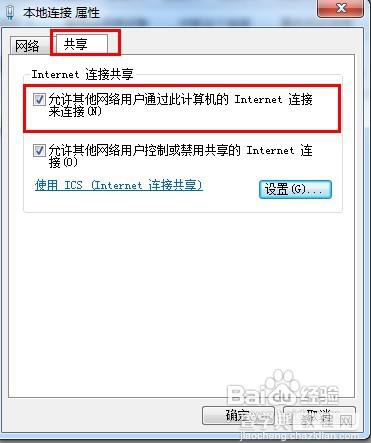
然后回到“更改适配器设置”,找到“无线网络连接”,右键菜单栏,选择“属性”
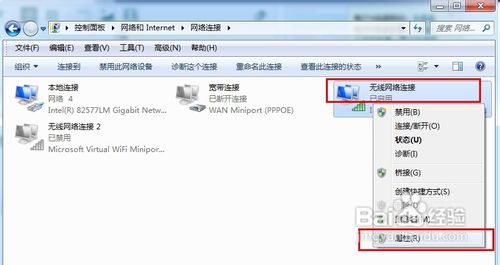
在“网络”选项卡下,找到“TCP/IPV4”,点击属性。
然后在弹窗的属性窗口下,进行ip更改:ip:192.168.0.1子网掩码:255.255.255.0默认网关:192.168.0.1首选DNS服务器:192.168.0.1备用不填点击确定。
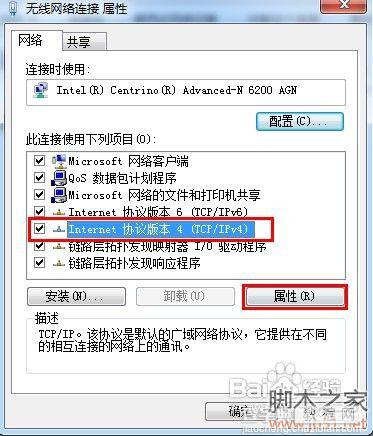

以上操作都是在主机上进行操作,这个步骤是为分机也进行IP设置。步骤同步骤5和步骤6,但是IP不同。分机同样无线网卡属性里更改ipv4,与主机不同的是IP该为192.168.0.X(X可以是除1以外的任何0~255的数),其他数值设置与主机一致。
上述设置完后,都确定了,则就可以进行分机的无线上网。主机的当然也可以,分机的IP为你第6步骤设置的IP地址。但是如果此时无法连接,则可能是ICS服务没有打开,这是请参照下个栏目的步骤进行操作。
ICS服务启动的设置
在桌面,右键点击“计算机”,在下拉菜单框里选择“管理”
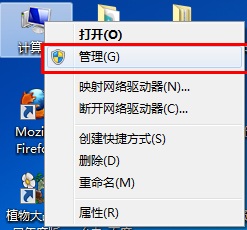
在“计算机管理”窗口的左侧菜单选择“服务和应用程序”下面“服务”,然后在中间的服务列表中找到InternetConnectionSharing(ICS)
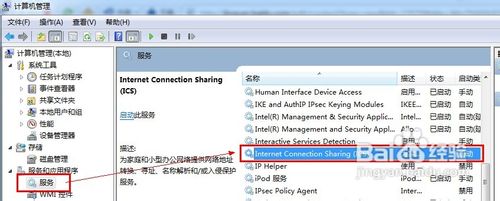
右键点击选中的ICS服务,在菜单栏里选择“属性”
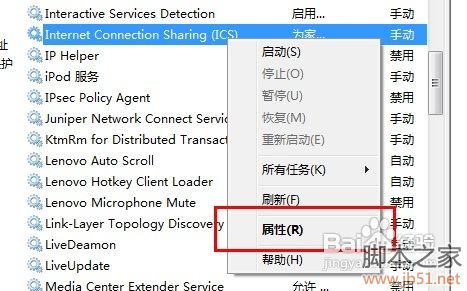
在属性窗口的“常规”选项卡,将启动类型选择为“自动”然后点击“启动”
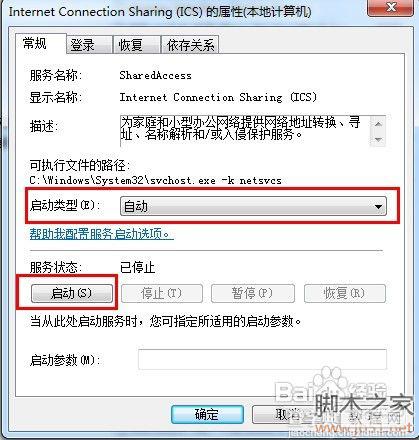
如果提示无法启动说明与ICS有依存关系的某些服务没有启动,点开属性里“依存关系”标签,依次在服务管理列表里找到这4个服务,与之前一样设置成自动启动类型,并点击“启动”尝试开启服务,如果该服务也无法开启,则继续寻找该服务的“依存关系”服务,直到与ICS存在依存关系的4项服务全部开启,才能开启ICS服务。
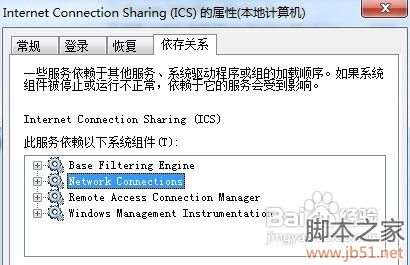
【Win7无线网络共享设置示例教程】相关文章:
★ Win7/Win8.1/Win10两步开启登录信息显示图文教程(亲测可用)
★ win7总是一直掉线怎么办 win7系统一直掉线连不上网络上网的解决方法图文教程
★ Win10怎么快速显示登录信息? 两步开启登录信息显示的教程
★ Win10桌面壁纸怎么设置?Win10更换桌面壁纸的方法
★ Win7系统蓝屏提示错误代码0x0000040的解决方法
