原图

最终效果


1、打开原图素材,创建可选颜色调整图层,对青色、蓝色、白色、黑恶进行调整,参数设置如图1 - 4,效果如图5。这一步把背景蓝色转为紫色。
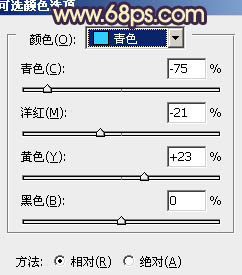
<图1>
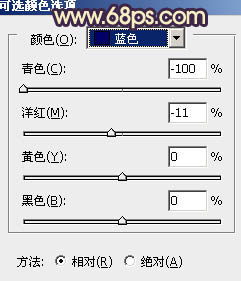
<图2>
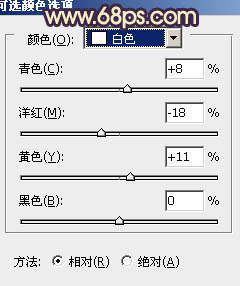
<图3>
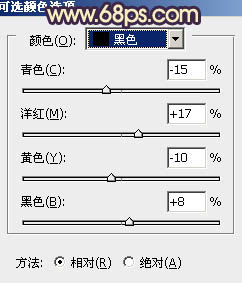
<图4>

<图5>
2、创建色相/饱和度调整图层,选择黄色,用吸管吸取石头部分的黄色再调整,参数设置如图6,确定后用黑色画笔把人物部分擦出来,效果如图7。这一步改变石头部分的颜色,统一整体色调。
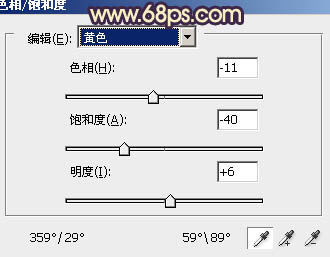
<图6>

<图7>
3、创建色彩平衡调整图层,对高光进行调整,参数设置如图8,确定后用灰色画笔把不需要加色的部分擦出来,效果如图9。这一步给画面的高光部分增加青色。
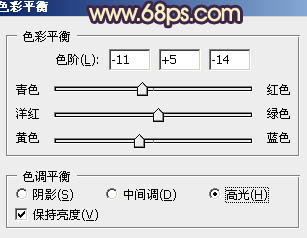
<图8>

<图9>
4、把背景图层复制一层,按Ctrl + Shift + ] 置顶,按Ctrl + Shift + U 去色,混合模式改为“正片叠底”,不透明度改为:50%。按住Alt键添加图层蒙版,用白色画笔把人物衣服和裙子部分擦出来,增加衣服部分的细节。

<图10>
5、新建一个图层,按Ctrl + Alt + Shift + E 盖印图层。按Ctrl + Shift + U 去色,混合模式改为“正片叠底”,不透明度改为:20%,效果如下图。

<图11>
6、创建亮度/对比度调整图层,参数设置如图12,确定后把蒙版填充黑色,用白色画笔把人物脸部擦出来,效果如图13。

<图12>

<图13>
7、创建曲线调整图层,对蓝色进行调整,参数设置如图14,效果如图15。这一步给画面增加一些淡黄色。
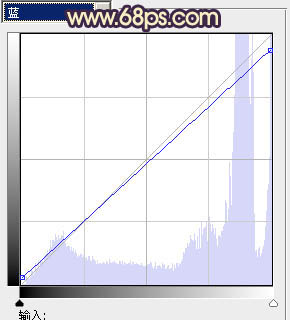
<图14>

<图15>
8、新建一个图层,盖印图层。选择菜单:图像 > 模式 > Lab颜色,选择不合拼。执行:图像 > 应用图像,参数设置如图16,效果如图17。确定后选择菜单:图像 > 模式 > RGB颜色,选择不合拼。
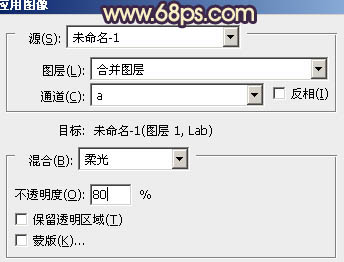
<图16>

<图17>
9、创建色彩平衡调整图层,对阴影,中间调进行调整,参数设置如图18,19,效果如图20。这一步微调整体颜色。
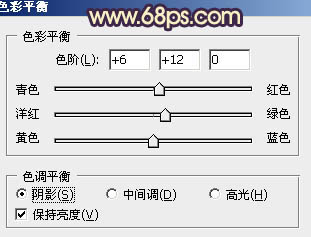
<图18>
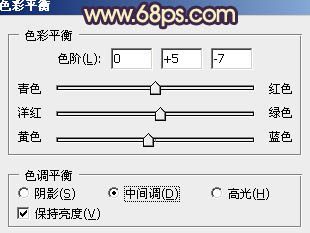
<图19>

<图20>
10、按Ctrl + Alt + ~ 调出高光选区,按Ctrl + Shift + I 反选,新建一个图层填充暗紫色:#2D0A48,混合模式改为“滤色”,不透明度改为:20%,效果如下图。

<图21>
11、创建色相/饱和度调整图层,适当降低全图及青色饱和度,参数设置如图22,23,确定后适当降低图层不透明度,效果如图24。
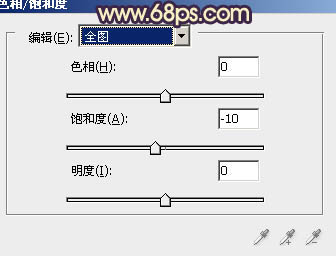
<图22>
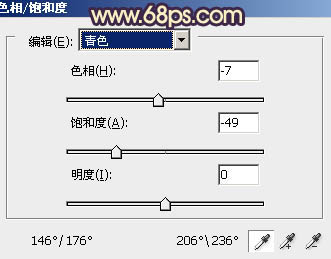
<图23>

<图24>
12、创建可选颜色调整图层,对洋红进行调整,参数设置如图25,效果如图26。
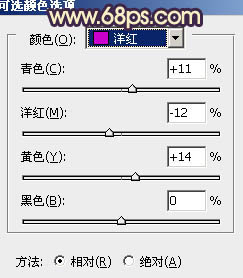
<图25>

<图26>
13、新建一个图层,盖印图层。适当把图层锐化一下,大致效果如下图。

<图27>
最后微调一下细节和颜色,完成最终效果。

【Photoshop将蓝色海景婚片调制出淡雅的青紫色效果】相关文章:
