之前在网上下载安装Win7系统后,经常会遇到诸如“计算机”、“回收站”等桌面图标不见了的情况,虽然找回方法很简单,但也令笔者之前初次遇到困惑不已。最近小编朋友安装最新的Win8系统,也同样遇到了此类问题,下面本文与大家分享下Win8桌面图标不见了的解决办法,其他系统遇到此类故障同样可以采用该种方法解决。
类似阅读:Win7桌面我的电脑图标没了怎么回事?
由于Win8桌面没有了桌面图标,给人一种特别单调的感觉,那么怎么显示Win8桌面的诸如“计算机”、“回收站”、“网络”等快捷操作图标呢?,找回方法如下:
一、在Win8桌面空白位置,单击鼠标右键,然后选择“个性化”如下图所示:
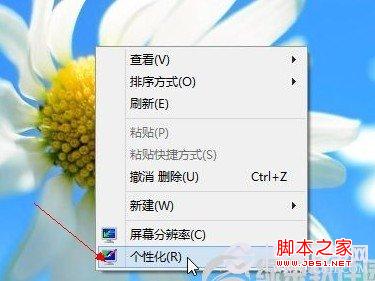
桌面右键选个个性化
二、之后即可进入桌面个性化属性操作对话框,然后我们再点击左侧面板上的“更改桌面图标”,如下图:
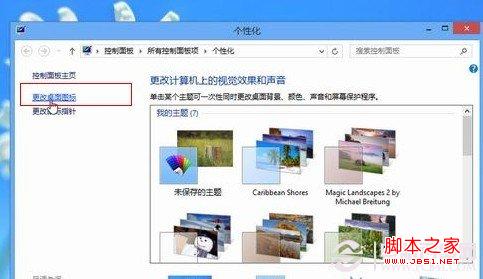
选择“更改桌面图标”
三、点击“更改桌面图标”设置后会弹出“桌面图标设置”对话框,这里就可以看出问题了,由于系统安装后,为了桌面的简洁,默认没有勾选上“计算机”、“回收站”等等网络图标在桌面显示,因此才会出现Win8桌面图标不见了的情况,因此我们只需要勾选上自己需要在桌面显示的图标即可,如下图:

勾选上希望在Win8桌面上显示的图标
四、如上图,勾选上需要在桌面上显示的图标之后,别忘记了点击底部的“确定”保存更改,之后一路确定完成操作即可,再回到桌面上即可发现Win8桌面图标全回来了。

Win8桌面图标找回来了
通过以上简单四步我们即可轻松找回不见了的Win8桌面图标啦,其实这种找回Win8桌面图标的方法与Win7系统是一样的,都非常简单,动动手指,轻松几步搞定,希望本文能够对遇到新安装系统后,出现Win8桌面图标不见了的童鞋有所帮助。
【Win8桌面图标不见了怎么办 分享Win8桌面图标不见了的解决办法】相关文章:
★ Win7右下角时间不见了怎么办?Win7右下角时间不显示的解决方法
★ win7提示视频卡驱动不支持Aero怎么办 win7系统提示视频卡驱动不支持Aero的解决方法
★ Win7网络图标不见了怎么办?Win7系统找回网络图标的方法
★ win8/win8.1系统运行不了红警2游戏帧数非常低的解决方法
★ Win10预装应用卸载不了怎么办?Win10预装应用无法卸载的解决方法
★ 免费升级Win10系统后打不开怎么办 Win10锁屏睡眠睡死解决办法
★ win7任务栏右下角空白怎么办 Win7任务栏右下角图标空白的快速解决办法
★ Win10桌面壁纸怎么设置?Win10更换桌面壁纸的方法
