Win8系统是目前最新的操作系统,尽管目前绝大多数用户依然使用的是Win7系统,但Win7也将是今后的主流。下面本文与大家分享下Win8如何共享打印机以及Win8添加共享打印机方法,其操作步骤与我们之前的Win7或者XP系统区别也不是很大。
首先说说Win8如何开启共享打印机:
方法是:首先按Windows + X组合快捷键打开控制面板后选择“网络和Internet”;然后再选择“网络和共享中心”;再选择左侧的“更改高级共享设置”如下图:
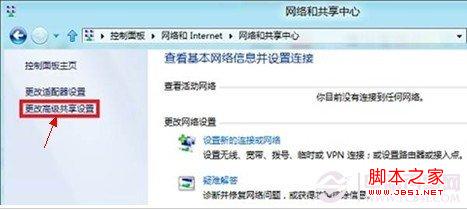
更改高级共享设置
最后选择“启用文件和打印机共享”然后点击“保存修改”即可开启Win8共享打印机功能。
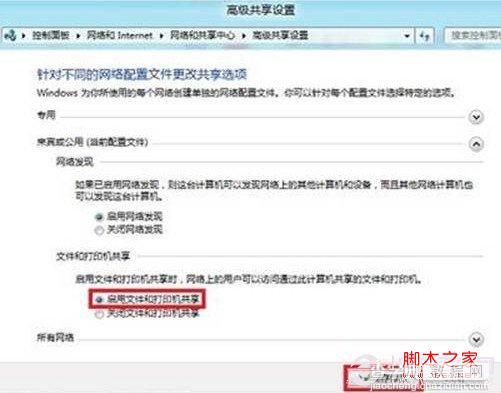
启用文件和打印机共享
开启Win8打印共享功能之后,如果Win8电脑上安装有打印机,那么我们找到,在其上点击右键,然后选择“属性”之选勾选上“共享”即可,方法与之前Windows XP系统共享打印机一样,详情可以阅读下:局域网打印机共享设置图文教程。
Win8添加共享打印机方法
1、打开“控制面板”,选择“查看设备和打印机”,参见下图
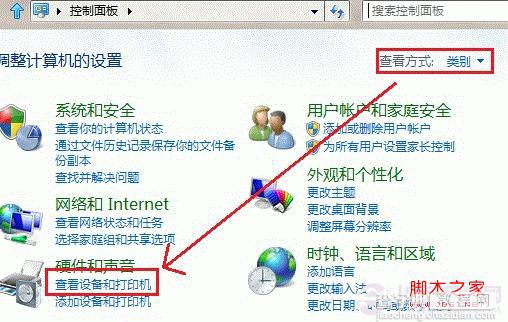
2、选择“高级打印机设置”,如下图:
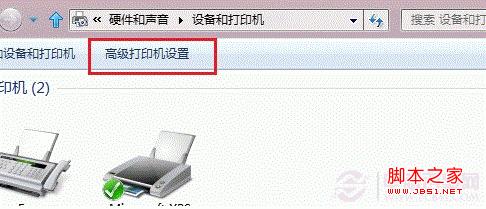
3、搜索已连接的可用的打印机,点击“我需要的打印机不在列表中”, "下一步",如下图所示:
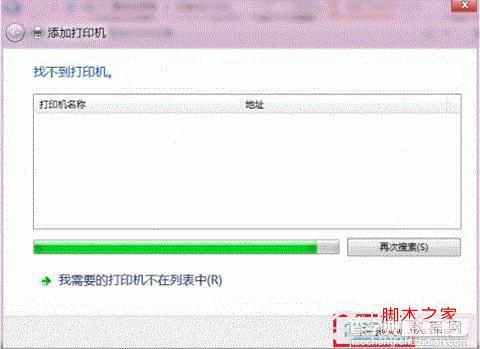
4、选择“通过手动设置添加本地打印机或网络打印机”,点击“下一步”按钮,如下图:
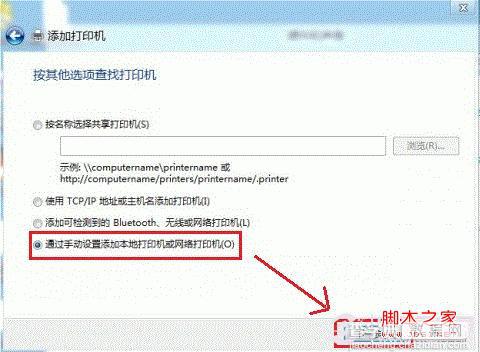
5、选择“使用现有的端口”,选择默认是LPT1端口,点击“下一步”按钮,如下图:
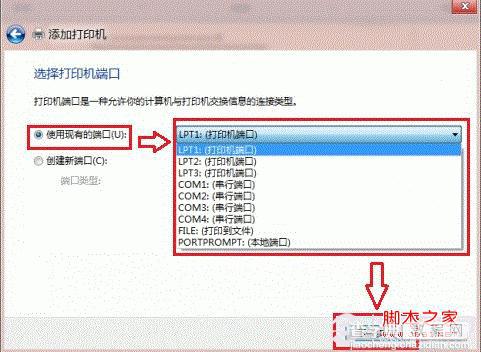
6、选择打印机“厂商”和“打印机型号”,点击“下一步”按钮,如下图:
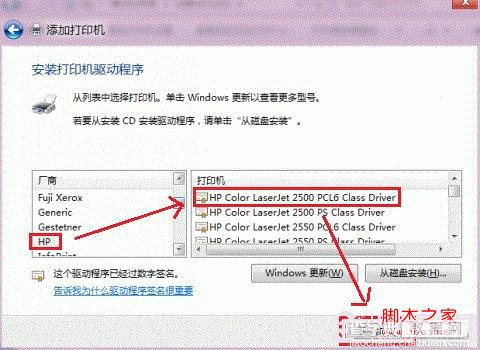
7、选择“替换当前的驱动程序”,点击“下一步”按钮,如下图:
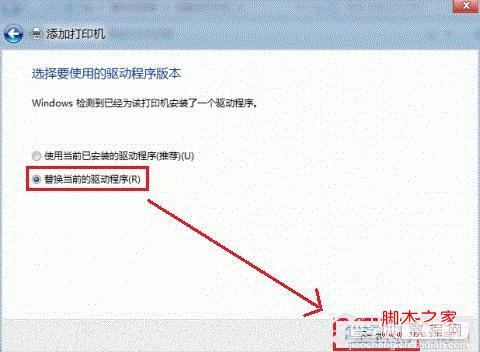
8、输入“打印机名称”,点击“下一步”,如下图:
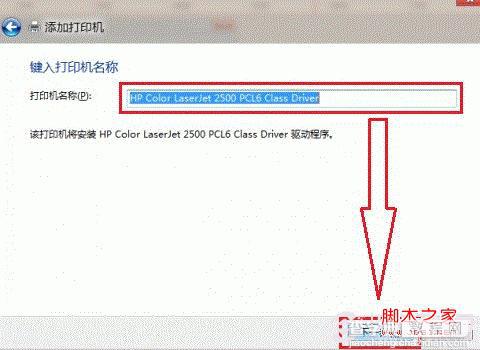
9、选择是否共享打印机,点击“下一步”,如下图:
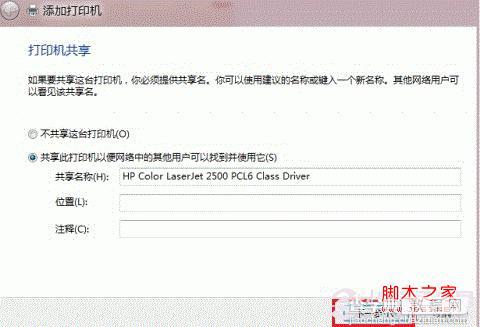
10、点击“打印测试页”按钮,打印测试安装打印驱动是否正常,点击“完成”按钮,如下图:
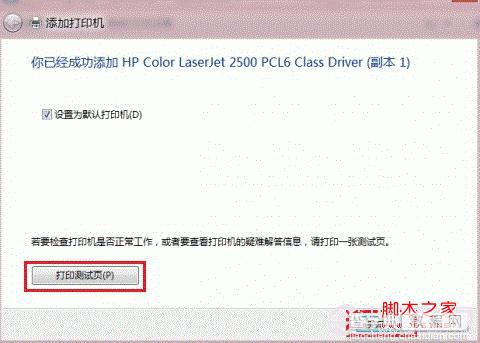
【Win8如何共享打印机 Win8共享打印机添加教程】相关文章:
★ Win10如何卸载电影和电视?Win10卸载电影和电视的方法教程
★ Win10系统如何调整窗口大小 Windows10系统下使用键盘快捷键调整窗口大小的图文教程
★ 怎么修改Win7开机登录界面壁纸 Win7开机登录界面壁纸修改图文教程
★ Win10可以关闭禁用哪些系统服务 Win10优化系统运行速度的技巧方法
