今天小编发现了一个比较有意思的Win7技巧,将Win7任务栏上比较少用的“库”图标按钮更改为“计算机(我的电脑底部)”快捷键,这样每当我们需要进入我的电脑就只要点击下库图标即可进入到我的电脑(Win7系统中称为:计算机)。

其实将“库”入口更改为“计算机”入口主要基于一般库是Win7系统新增概念,类似于资源管理器,很少有人会用到,而计算机却是我们最常需要进入的入口。尤其是在日常使用电脑的时候,我们在打开了多个窗口之后突然需要进入“我的电脑(计算机)”的时候,大多数朋友通常都会先最小化所有窗口,回到桌面再进入我的电脑(计算机),这样用户操作的效率就会很低,如果底部任务栏能够有一个计算机入口快捷键是不是就方便了很多呢?下面我们就一起来看看如何实现将电脑桌面底部的“库”入口改变为“计算机”入口吧。
⒈)首先在电脑桌面底部左右下角中找到常用入口,然后再选择进入“Windows资源管理器”的属性选项卡,如下图:
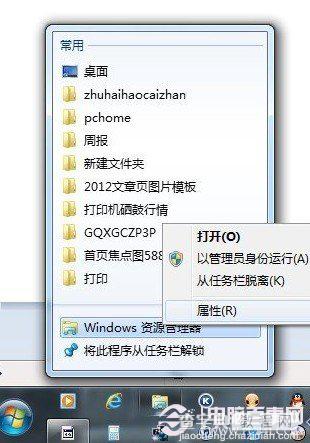
找到Windows资源管理器入口
⒉)在Windows资源管理器上右键,然后再选择属性,之后即可进入“Windows资源管理器属性”对话框:
⒊)最后在Windows资源管理器属性对话框中的"快捷方式"选项卡中的“目标”栏里填入一个"空格"和一个"逗号"。注意的是这里填写的逗号一点要用英文格式,如下图:
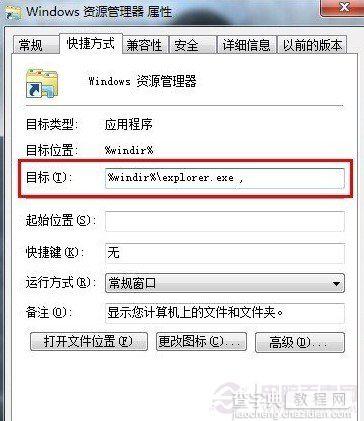
修改Windows资源管理器属性快键方式的目标名称
最后别忘记了点击底部的“确定”保存更改,之后我们再去点击底部任务栏的"库"图标就会发现进入的不再是资源管理器,而是计算机(我的电脑)里面了,怎么样,这个小巧是不是也有不小的用途呢?有兴趣的朋友赶紧去试试吧。

最终效果
【如何使Win7任务栏库变计算机快捷键方法的技巧介绍】相关文章:
★ win10如何清空剪切板?Win10系统清空剪贴板图文教程
★ Win10如何卸载电影和电视?Win10卸载电影和电视的方法教程
