原图

最终效果

1、打开原图素材,创建可选颜色调整图层,对黄、绿、青、洋红、白色进行调整,参数设置如图1 - 5,效果如图6。这一步简单调整背景与人物部分的颜色。
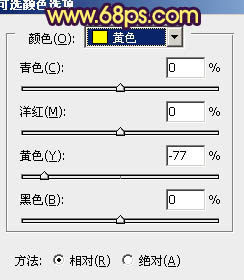
<图1>
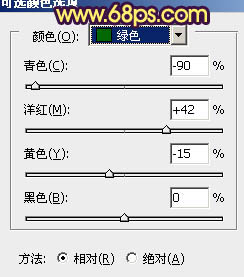
<图2>
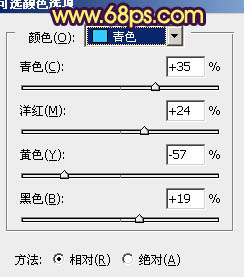
<图3>
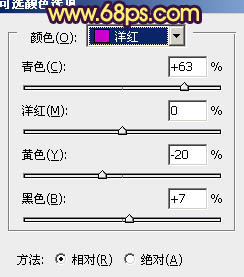
<图4>
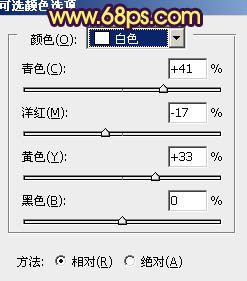
<图5>

<图6>
2、创建色彩平衡调整图层,对阴影及中间调进行调整,参数设置如图7,8,效果如图9。这一步是加大图片暖色比重。

<图7>

<图8>

<图9>
3、创建曲线调整图层,对红,蓝进行调整,参数设置如图10,11,确定后把图层不透明度改为:60%,效果如图12。这一步调整整体颜色。
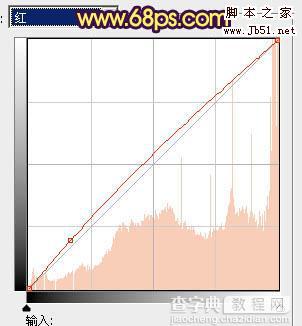
<图10>
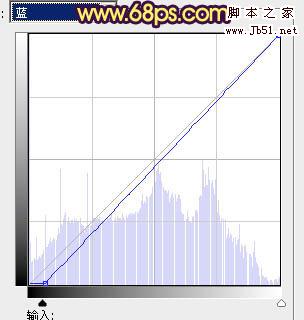
<图11>

<图12>
4、新建一个图层,选择渐变工具,由中间至边角拉出白色至黑色径向渐变,确定后把图层混合模式改为“正片叠底”,不透明度改为:70%,加上图层蒙版,用黑色画笔把中间部分擦出来,效果如下图。

<图13>
5、按Ctrl + Alt + ~ 调出高光选区,按Ctrl + Shift + I 反选,新建一个图层填充颜色:#4E1C2D,混合模式改为“饱和度”,不透明度改为:60%,效果如下图。这一步是降低图片的鲜艳度。

<图14>
6、新建一个图层,填充颜色:#F8D56B,混合模式改为“滤色”,加上图层蒙版,只保留左上角部分,其它部分用黑色画笔擦掉,效果如下图。

<图15>
7、创建曲线调整图层,对红、绿、蓝进行微调一下,参数设置如图16,效果如图17。
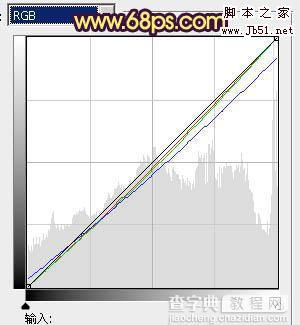
<图16>

<图17>
8、创建色彩平衡调整图层,对阴影、中间调、高光进行调整,参数设置如图18 - 20,效果如图21。这一步是给图片润色并增加图片层次感。

<图18>
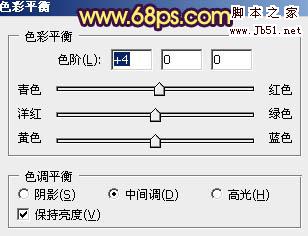
<图19>

<图20>

<图21>
9、按Ctrl + Alt + ~ 调出高光选区,新建一个图层填充暗蓝色:#2E1357,混合模式改为“滤色”,不透明度改为:60%,效果如下图。这一步给图片增加一点蓝色。

<图22>
10、创建可选颜色调整图层,对黄、洋红、白色进行调整,参数设置如图23 - 25,效果如图26。这一步适当降低图片中紫色的亮度。
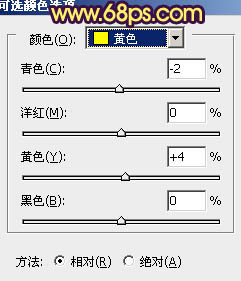
<图23>
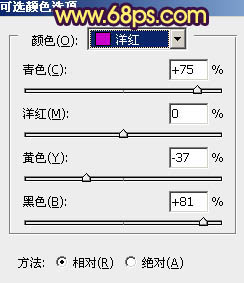
<图24>
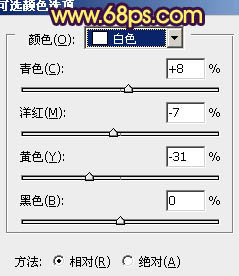
<图25>

<图26>
11、新建一个图层,按Ctrl + Alt + Shift + E 盖印图层。适当加强一下图片的暗角和高光部分,效果如下图。

<图27>
12、新建一个图层,盖印图层。简单的把图片柔化处理。效果如下图。

<图28>
最后修饰一下细节,完成最终效果。
【Photoshop将特写人物图片调制成柔美的紫黄色】相关文章:
★ Photoshop布尔运算在绘制图标过程中的应用详细解析
