Photoshop将外景人物图片调成淡雅的青蓝色
摘要:原图最终效果1、新建通道混合器调解层,调节通道,参数如下。2、新建渐变映射调解层,具体如下。3、新建可选颜色调解层调节颜色,并复制此图层,将...
原图

最终效果

1、新建通道混合器调解层,调节通道,参数如下。
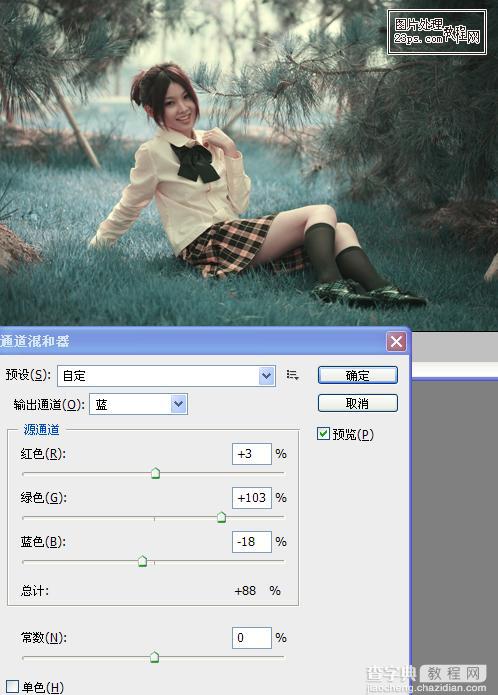
2、新建渐变映射调解层,具体如下。
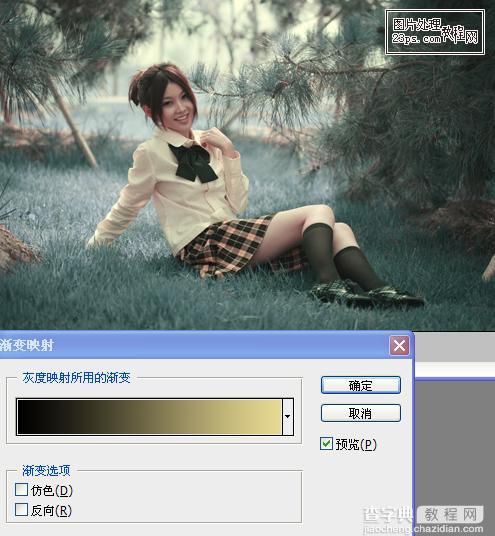
3、新建可选颜色调解层调节颜色,并复制此图层,将复制层不透明度降低到30%。

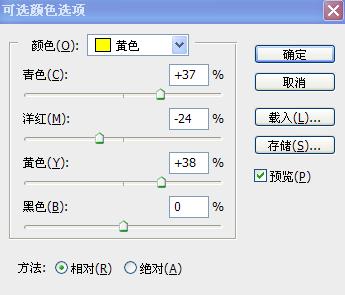
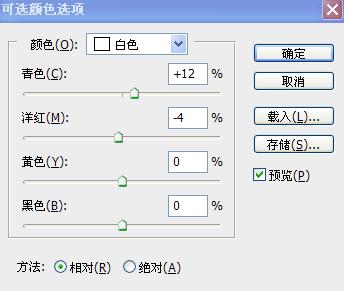
4、新建色彩平衡调解层,具体参数如下。

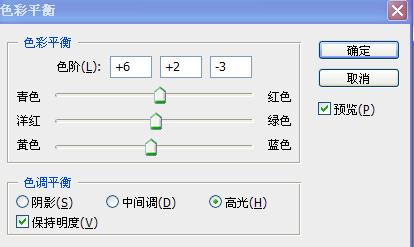
5、新建曲线调解层调节曲线。
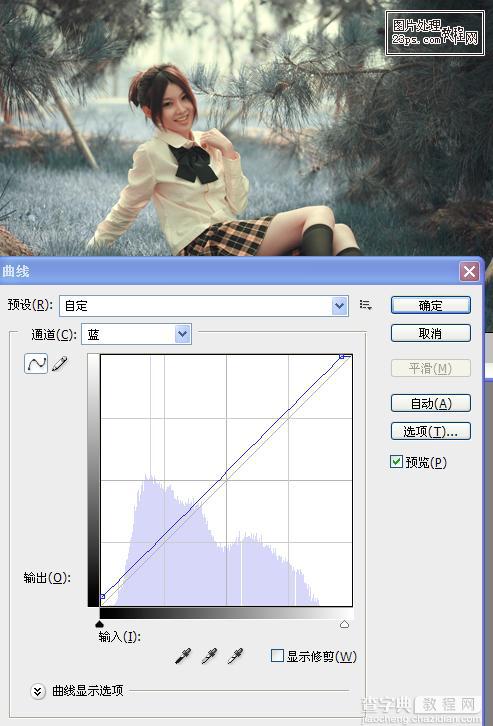
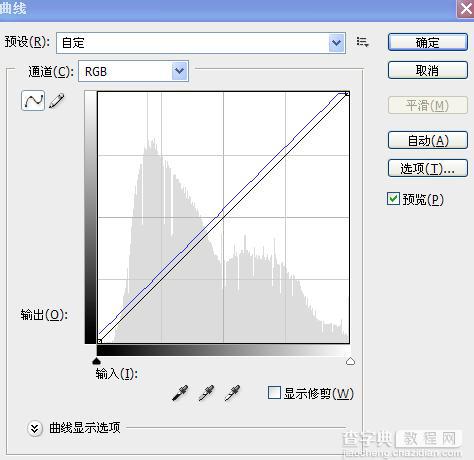
6、按CTRL+ALT+~调出高光,并填充颜色,模式改为强光,不透明度降低到7%。

7、新建亮度/对比度调解层,具体如下。

8、新建曲线调解层,调节曲线。
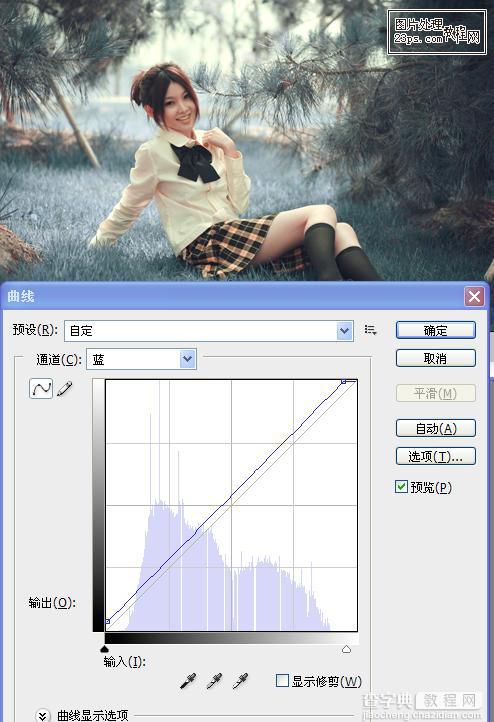
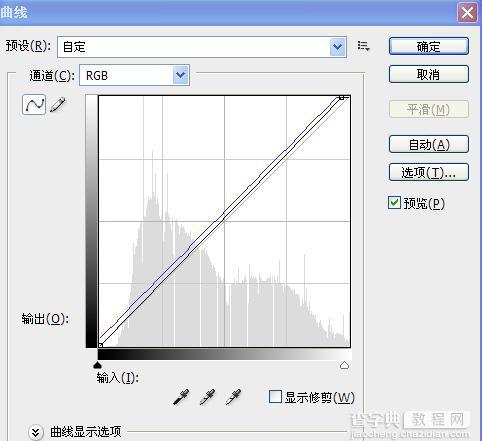
9、新建渐变映射调解层,将图层不透明度降低到10%。
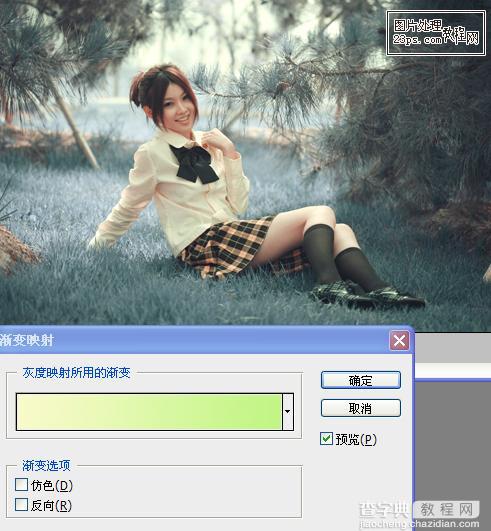
10、新建渐变映射调解层,将不透明度降低到10%。
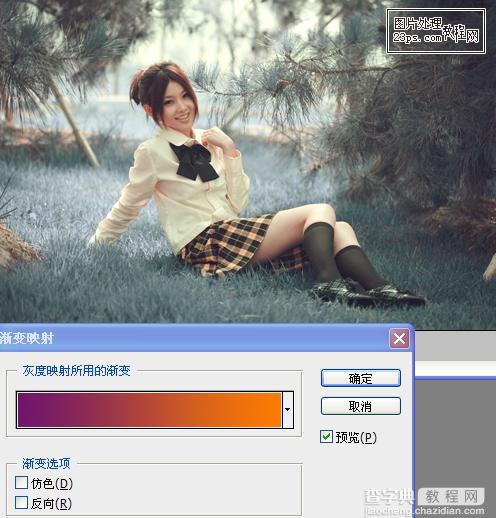
最终效果:

【Photoshop将外景人物图片调成淡雅的青蓝色】相关文章:
