Photoshop将外景人物图片调成流行的蓝调非主流色
摘要:原图最终效果1、打开照片,按CTRL+J复制一层,对人物进行磨皮处理,磨皮教程,网站中有,效果如图。2、新建空白文档,并填充白色,设置前景色...
原图

最终效果

1、打开照片,按CTRL+J复制一层,对人物进行磨皮处理,磨皮教程,网站中有,效果如图。

2、新建空白文档,并填充白色,设置前景色和背景色为默认的黑白色,执行:滤镜-渲染-云彩命令,效果如图。


3、按CTRL+M为其创建曲线调图层。
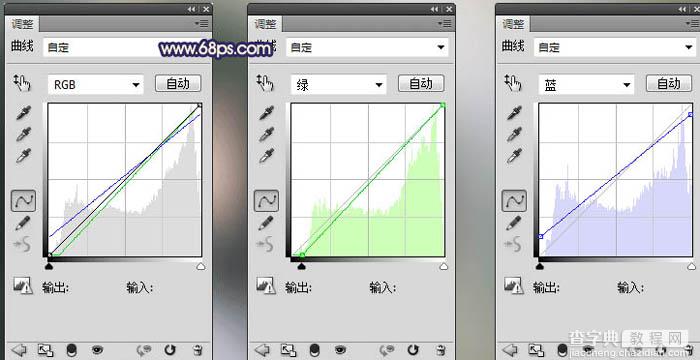
4、调整后效果如图。

5、按CTRL+J复制一层曲线调整图层,效果如图。

6、创建可选颜色,调整图片的绿色部分,参数如图,效果如图。
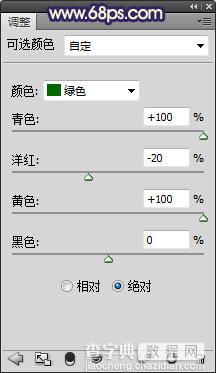
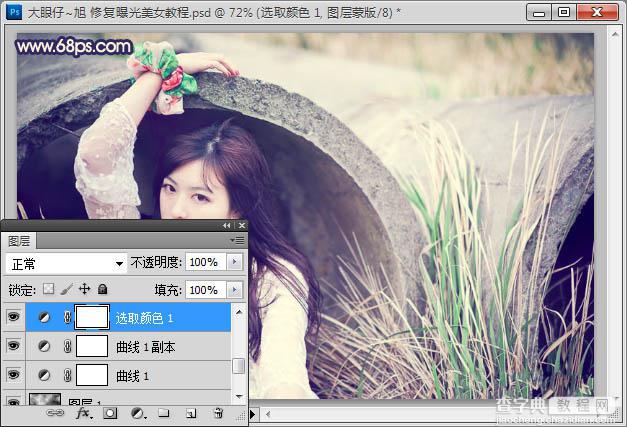
7、创建色彩平衡,分别调整图片中的阴影/中间调/高光部分,参数如图,效果如图。
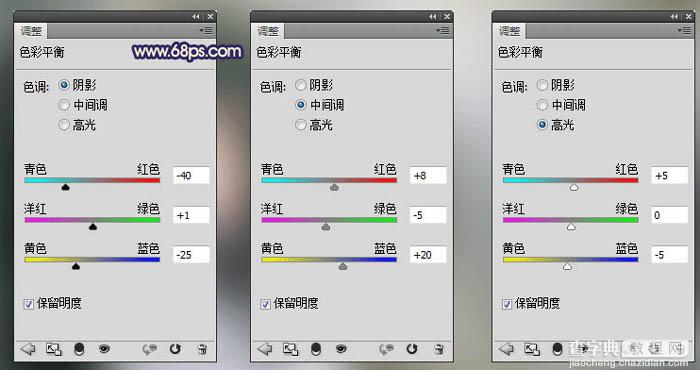

8、按CTRL+J复制一层色彩平衡调图层,并擦去人物脸部不需要的部分,效果如图。

9、为照片添加暗角部分,效果如图。

10、创建照片滤镜,加强背景部分色彩,参数如图,效果如图。
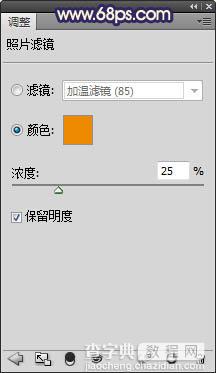

11、再对其进行添加文字,细节修饰完成最终效果。

【Photoshop将外景人物图片调成流行的蓝调非主流色】相关文章:
