Photoshop为美女加上超酷的金色质感肤色
摘要:原图最终效果1、复制原图,新建可选颜色调解层,设置参数如下。2、新建亮度/对比度调解层,调节亮度和对比度,然后降低柔角画笔不透明度到12%,...
原图

最终效果

1、复制原图,新建可选颜色调解层,设置参数如下。
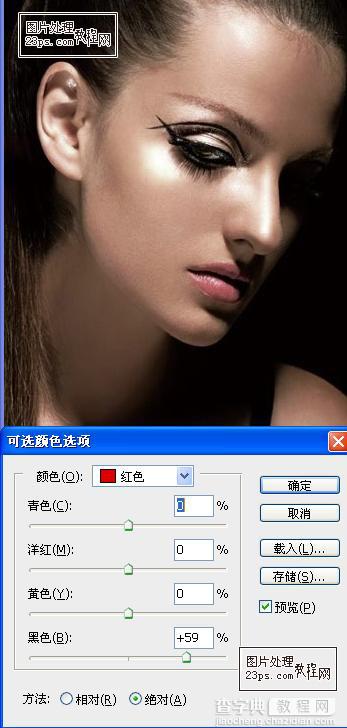

2、新建亮度/对比度调解层,调节亮度和对比度,然后降低柔角画笔不透明度到12%,在人物的五官和轮廓上进行涂抹。
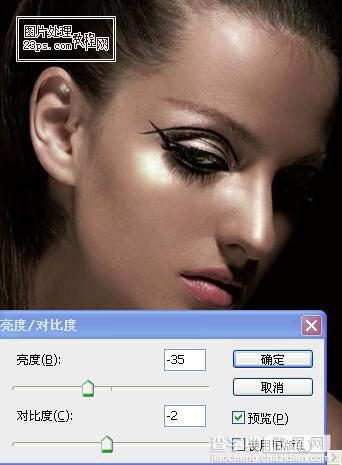
3、新建通道混合器调节层,预设改为红外线的黑白,并调整参数,具体如下。
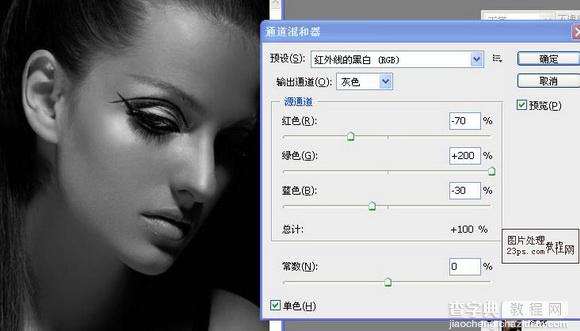
4、新建纯色调解层,拾取颜色#564931,确定后将图层模式改为颜色。
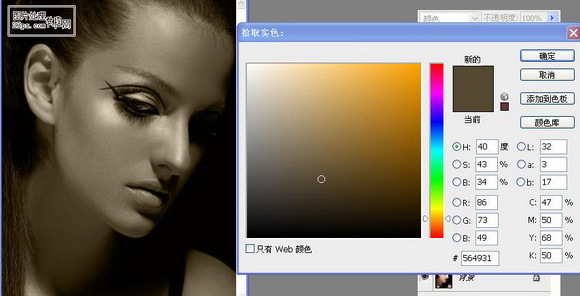
5、新建曲线调解层,调节曲线,具体如下。
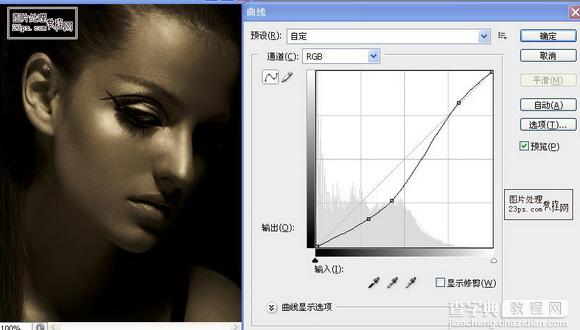
6、建立纯色调解层,拾取颜色#544623,确定后黑色填充蒙板,在蒙板上用不透明度为12%柔角画笔擦出人物的轮廓和五官。
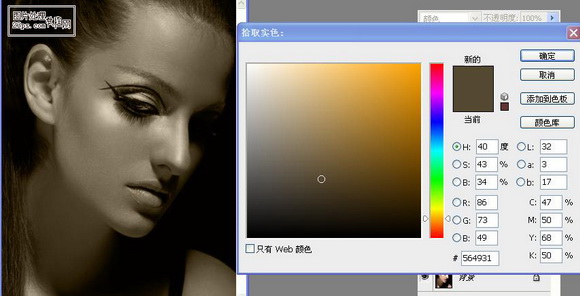
7、新建图层命名为唇,选择画笔,用#544623颜色,在唇部进行涂抹后将图层模式改为颜色减淡。


8、打上文字,将图层模式改为颜色减淡,完成。

【Photoshop为美女加上超酷的金色质感肤色】相关文章:
