Photoshop将小女孩照片快速转为质感手绘效果
摘要:原图最终效果1、打开原图素材,执行:滤镜>模糊>表面模糊,参数及效果如下图。2、给五官换上暗色线条:新建图层,图中边蓝色线条表示加上去的,颜...
原图

最终效果

1、打开原图素材,执行:滤镜 > 模糊 > 表面模糊,参数及效果如下图。

2、给五官换上暗色线条:新建图层,图中边蓝色线条表示加上去的,颜色用下图三个圆点所示的颜色,只是问了方便大家看到变化,所以把颜色调成蓝色,大家在画的是很要用圆点所示的颜色。

3、给五官画上高光线条。新建一个图层,给下图蓝色线条位置加上高光,颜色用白色,可以用描边路径或用白色画笔涂抹。

4、给人物轮廓描边,新建一个图层,把图中标蓝色线条的部分描边。用棕色画脸颊,深蓝色画外套,紫红色画衣服。
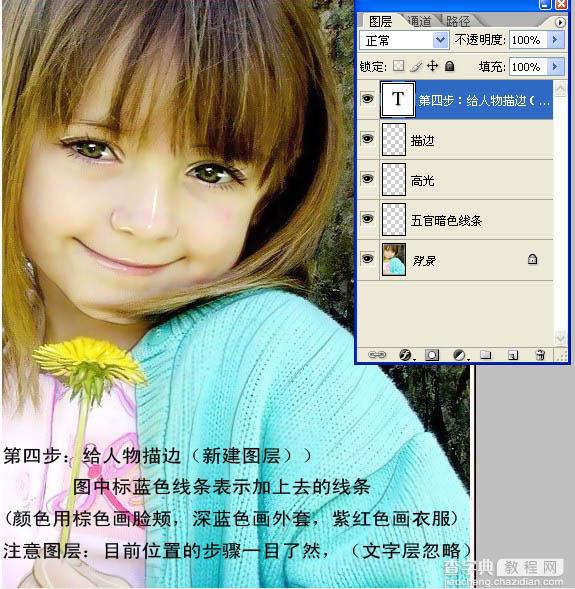
5、画头发,新建2个图层,头发分成两个层,第一层用棕色随便顺着头发的方向划几条;第二层用接近白色的黄色调绘制几根(20几根左右,不要太多),最后配合加深,减淡工具随意涂抹一下。
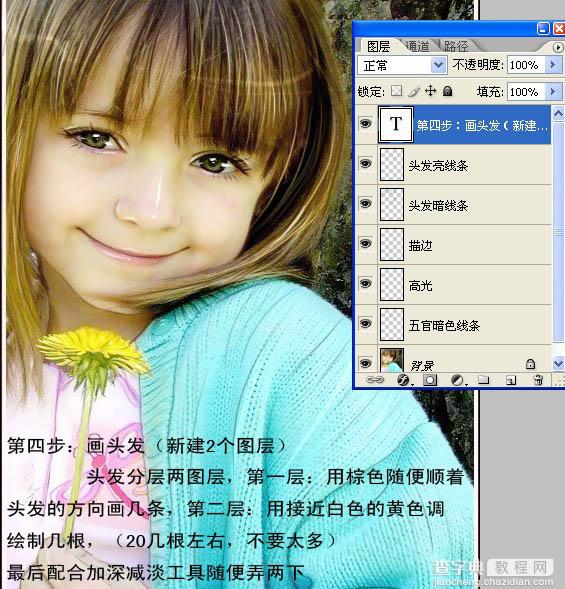
6、新建一个图层,按Ctrl + Alt + Shift + E 盖印图层。
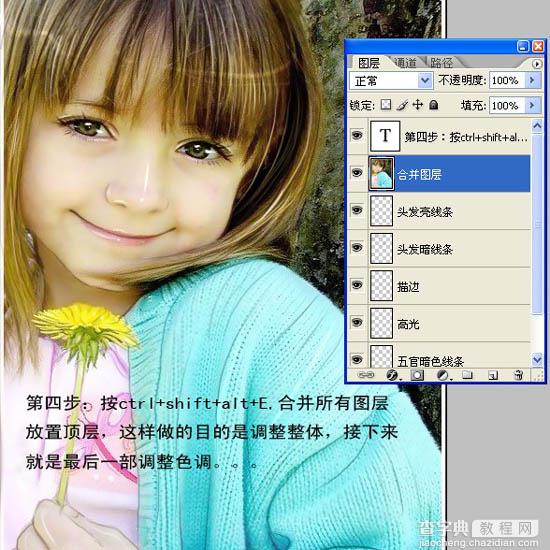
7、创建色彩平衡及色相/饱和度调整图层,参数设置如下图。
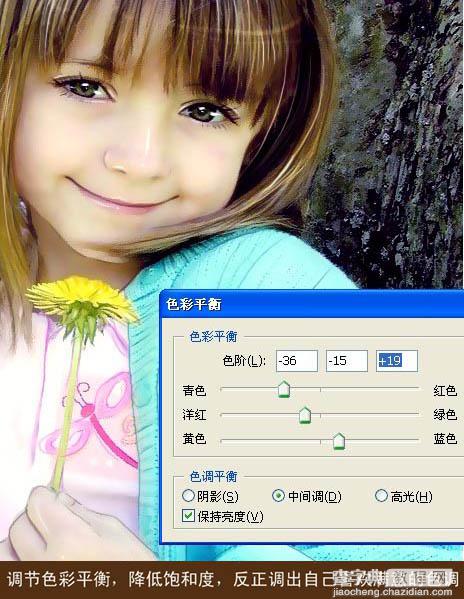
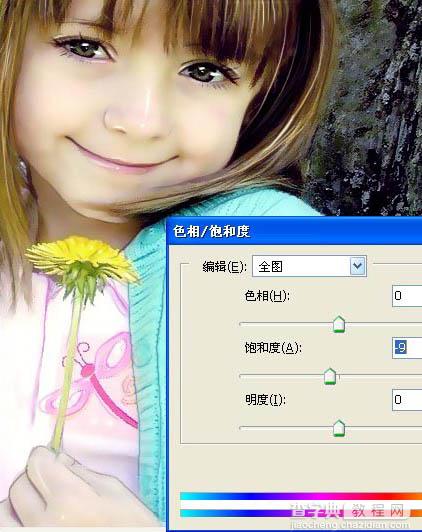
8、最后新建一个图层,点上一些小白点和一些花边等,完成最终效果。

最终效果:

【Photoshop将小女孩照片快速转为质感手绘效果】相关文章:
下一篇:
ps下用图片的补色修复偏色图片
