原图

最终效果

1、作图的好习惯,按Ctrl + J 把背景复制一层。按Ctrl + Shift + U 去色,按Ctrl + J 复制后,按Ctrl + I 反选,图层混合模式改为“颜色减淡”。然后执行:滤镜 > 其它 > 最少值,数值为1。
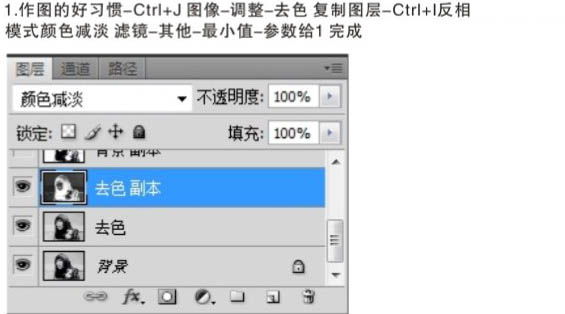
2、把上图所示的“去色”及“去色 副本”图层合并,图层混合模式改为“正片叠底”,执行:滤镜 > 模糊 > 特殊模糊,参数设置如下图。
把背景图层复制一层,按Ctrl + M 调整曲线,适当调亮一点即可。
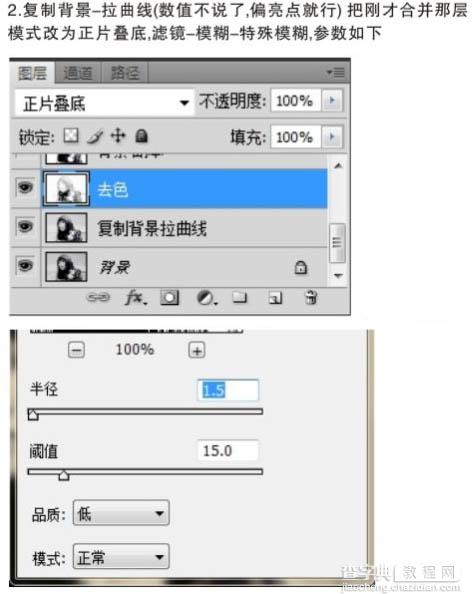
3、前期准备完成,开始效果了。下面就需要耐心了,合并所有图层,复制一层。执行:滤镜 > 艺术效果 > 干画笔,数值自定。确定后把图层不透明度改为:30%。
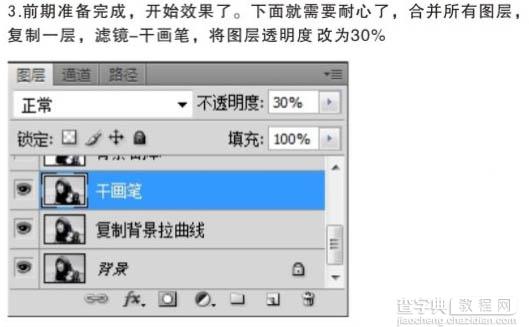
4、向下合并图层,再复制一层,用涂抹工具涂抹头发和衣服等主体,刷子选用质感一点,强度为:70%,如下图。
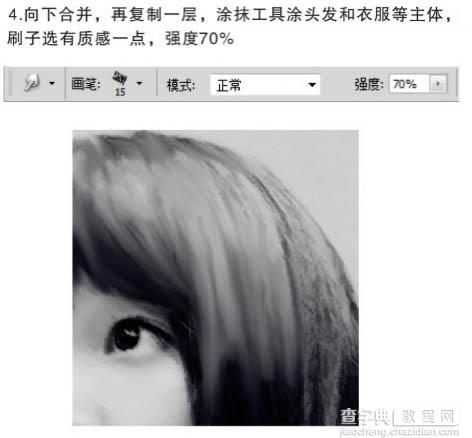
5、涂好后透明改为:65%,复制一层,重复第四步操作。

6、不是要求很高的到这里就可以了,如果要求精细的可以继续。接下来画头发的路径。新建一个图层,画笔主径为1,钢笔设置如下图。

7、在图中头发上选颜色,画头发,画好后点路径 > 画笔压力 > 路径描边,选择画笔。之后删除路径,再多重复几次。
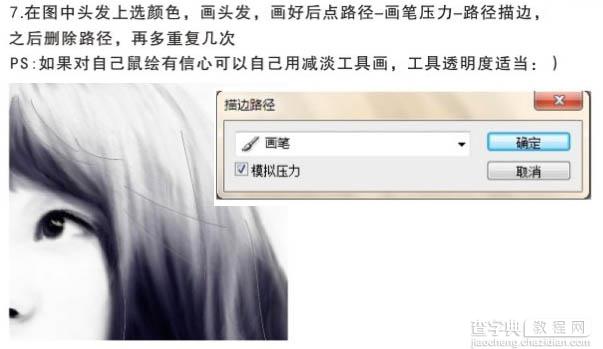
8、五官是重点,但是这个就要看你自己的素描功底了。效果用的还是涂抹,方法也和上面大同小异。要改用柔性画笔。只是眼睛和嘴的部分为了加强透视和表现敏感要稍微用加深,减淡工具调整一下。
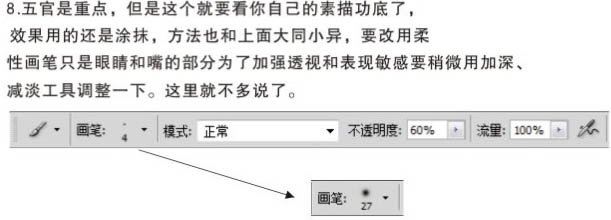
9、最后看效果适当用特殊模糊(滤镜 > 模糊 > 特殊模糊),半径30,阈值6,适当再涂抹一下细节,并用曲线调整一下颜色,完成最终效果。

最终效果:

【Photoshop将黑白人物图片转为明亮的手绘效果】相关文章:
