Photoshop调出废墟图片暗调古典中性色
摘要:原图最终效果1、打开原图素材和下面的天空素材,把天空素材拖进来适当放好位置,然后点击图层面板下面的混合选项,如下图。2、选择混合选项,出现下...
原图

最终效果

1、打开原图素材和下面的天空素材,把天空素材拖进来适当放好位置,然后点击图层面板下面的混合选项,如下图。

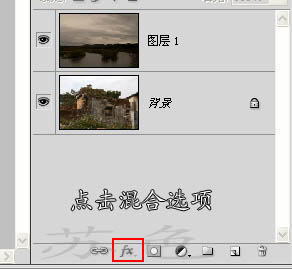
2、选择混合选项,出现下图所示界面。
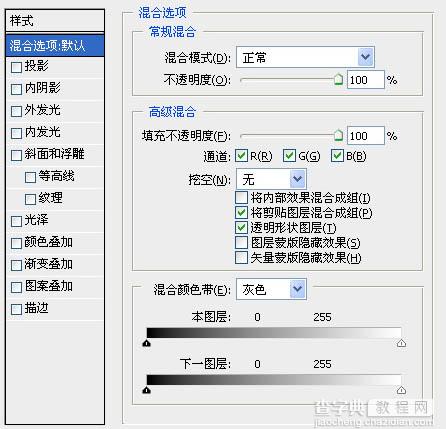
3、移动颜色混合带中本图层的滑箭,先从左往右,再从右往左,直到天空部分即将透出下一图层。
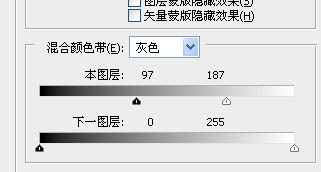
4、再移动下一图层中的滑箭,直到树叶和建筑边缘显露出来。
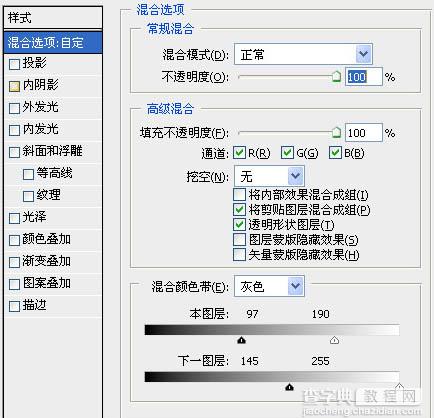
5、给覆盖在上的天空的图层加个蒙板。
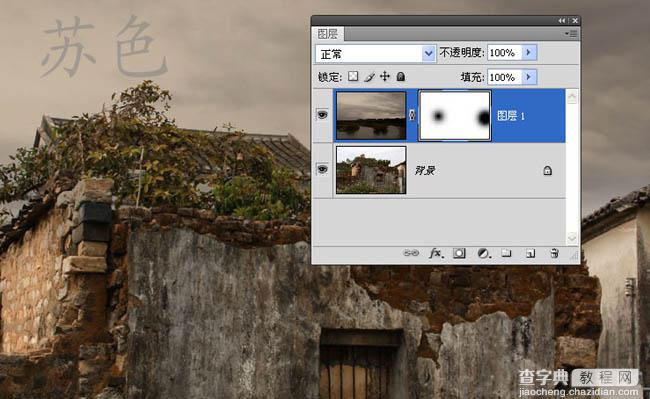
最后调整一下颜色,完成最终效果。

【Photoshop调出废墟图片暗调古典中性色】相关文章:
★ Photoshop图片合成过程中高光阴影使用技巧实例解析
