原图

最终效果

1、打开原图素材,创建可选颜色调整图层,对白色及中性色进行调整,参数设置如图1,2,确定后用黑色画笔把人物部分擦出来,效果如图3。
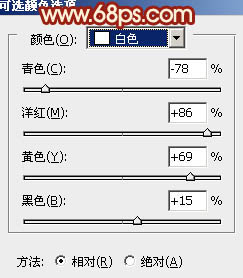
<图1>
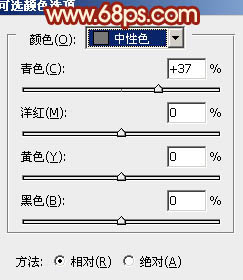
<图2>

<图3>
2、创建曲线调整图层,对红,蓝进行调整,参数设置如图4,5,效果如图6。
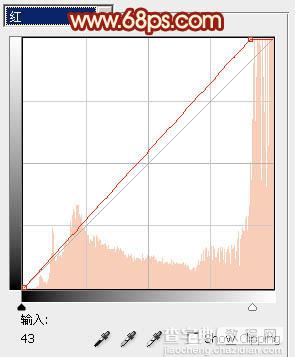
<图4>
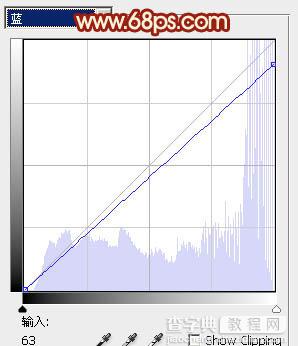
<图5>

<图6>
3、创建色相/饱和度调整图层,对青色进行调整,参数设置如图7,确定后把图层不透明度改为:70%,效果如图8。
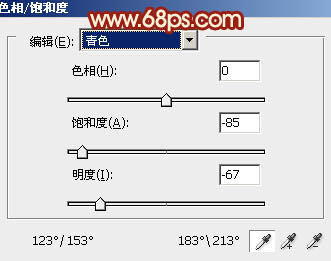
<图7>

<图8>
4、创建通道混合器调整图层,对蓝色进行调整,参数设置如图9,效果如图10。
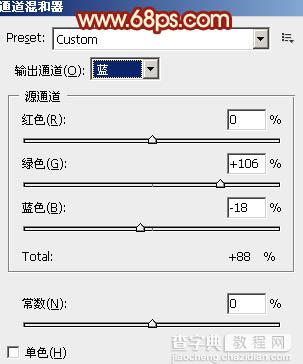
<图9>

<图10>
5、创建曲线调整图层,对RGB,红,绿,蓝进行调整,参数设置如图11 - 14,确定后把蒙版填充黑色,用白色画笔把人物部分擦出来,效果如图15。
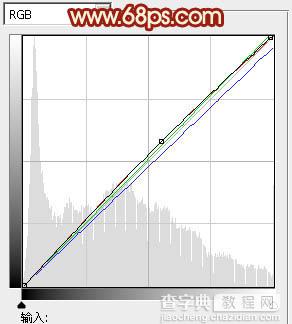
<图11>
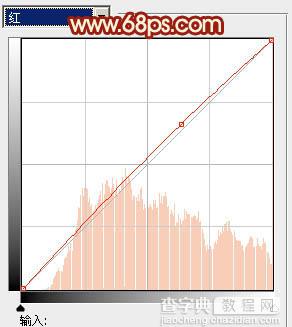
<图12>
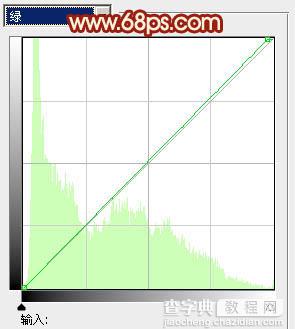
<图13>
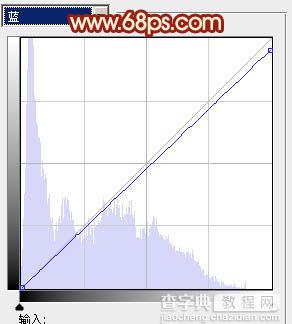
<图14>

<图15>
6、把当前曲线调整图层复制一层,图层不透明度改为:70%,效果如下图。

<图16>
7、新建一个图层,选择渐变工具,颜色设置为黑白,然后由图片的中上部向下拉出白色至黑色径向渐变。确定后把图层混合模式改为“正片叠底”,不透明度改为:20%,加上图层蒙版,用黑色画笔把人物部分擦出来。

<图17>
8、新建一个图层,按Ctrl + Alt + Shift + E 盖印图层。执行:滤镜 > 模糊 > 动感模糊,参数设置如图18,确定后把图层混合模式改为“柔光”,不透明度改为:20%,效果如图19。

<图18>

<图19>
9、创建色彩平衡调整图层,对中间调及高光进行调整,参数设置如图20,21,确定后把图层不透明度改为:50%,效果如图22。
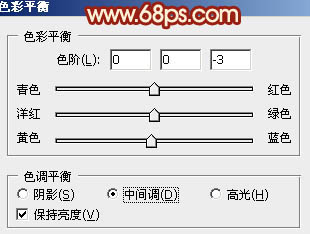
<图20>
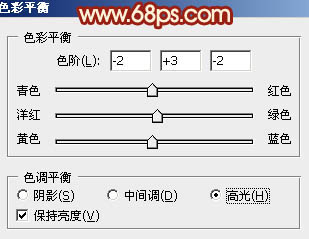
<图21>

<图22>
最后调整一下整体颜色,完成最终效果。

【Photoshop将外景人物图片调成甜美的粉红色】相关文章:
★ Photoshop布尔运算在绘制图标过程中的应用详细解析
