Photoshop打造逼真的单色老照片
摘要:原图最终效果1、打开原图素材,执行:滤镜>纹理>纹理化,缩放71%,凸显1。参数及效果如下图:2、复制照片层。选择照片复制一层,执行滤镜&l...
原图

最终效果

1、打开原图素材,执行:滤镜 > 纹理 > 纹理化,缩放71%,凸显1。参数及效果如下图:
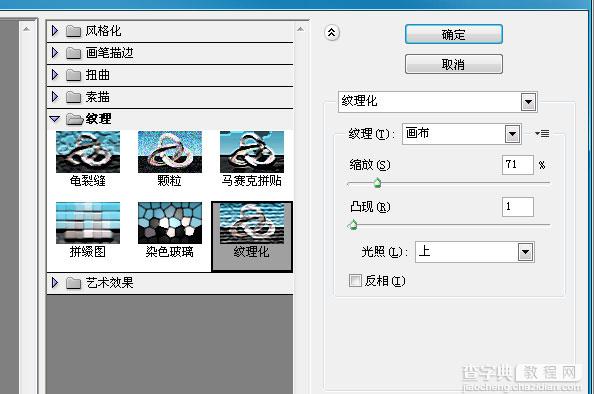

2、复制照片层。 选择照片复制一层,执行滤镜“模糊”高斯模糊。 设置半径为1.8。

3、在到复制图层上面添加图层蒙板。创建一个渐变,如下图:

4、然后加入素材,大家就用下面这个吧。然后到调整 > 去色。或者是Ctrl+u。

5、设置混合模式为柔光,效果如下图。

6、然后我们在添加一个素材。调整>去色。或者是Ctrl+u。
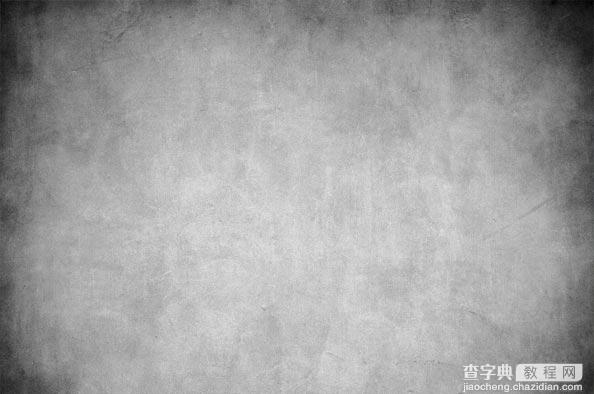
7、设置混合模式为变暗。图像>调整“>”亮度和对比度。 设置亮度为50。

8、创建一个色相/饱和度调整层。色相为38,饱和度为22,明度0,然后下方把着色勾上。
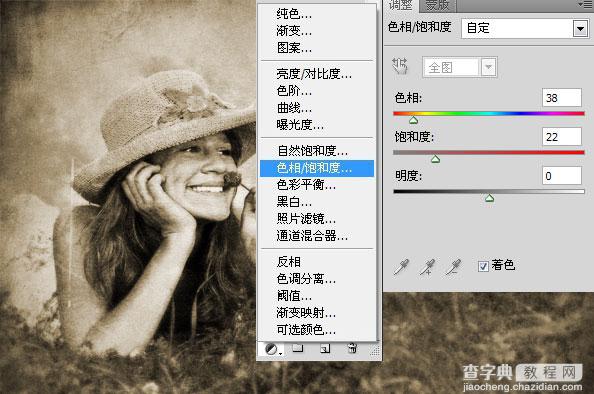
最终效果:

【Photoshop打造逼真的单色老照片】相关文章:
