原图

最终效果

1、打开原图素材,按Ctrl + Alt + ~ 调出高光选区,按Ctrl + Shift + I 反选,新建一个图层填充颜色:#09784E,图层混合模式改为“柔光”,效果如下图。

<图1>
2、按Ctrl + J 把当前图层复制一层,加上图层蒙版,用黑色画笔把人物部分擦出来,如图2,确定后再按Ctrl + J 把当前图层复制一层,不透明度改为:60%,效果如图3。

<图2>

<图3>
3、按Ctrl + Alt + ~ 调出高光选区,新建一个图层,填充颜色:#FEE302,图层混合模式改为“柔光”,不透明度改为:80%,效果如下图。

<图4>
4、创建渐变映射调整图层,颜色设置如图5,确定后把图层混合模式改为“滤色”,不透明度改为:10%,效果如图6。
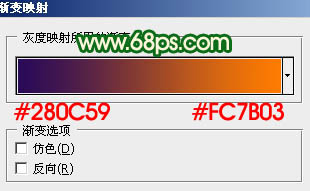
<图5>

<图6>
5、创建可选颜色调整图层,对红,黄,绿,白,中性色进行调整,参数设置如图7 - 11,效果如图12。
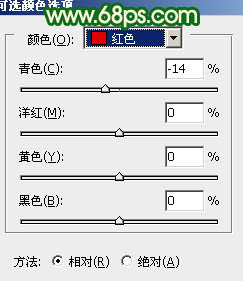
<图7>
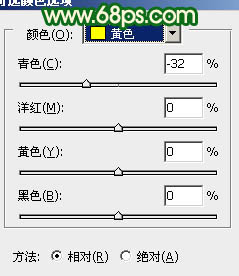
<图8>
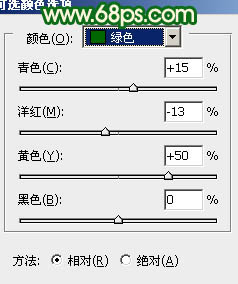
<图9>
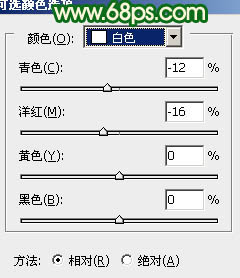
<图10>
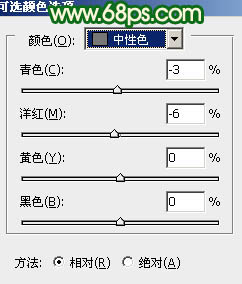
<图11>

<图12>
6、创建色彩平衡调整图层,对中间调及高光进行调整,参数设置如图13,14,效果如图15。
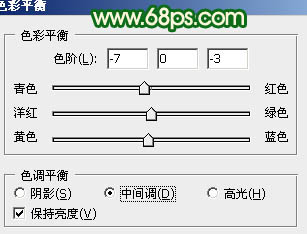
<图13>
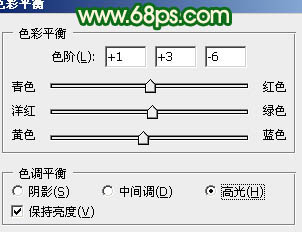
<图14>

<图15>
7、新建一个图层,按Ctrl + Alt + Shift + E 盖印图层。选择菜单:图像 > 模式 > Lab颜色,在弹出的菜单选择不合拼,然后执行:图像 > 应用图像,参数设置如图16,效果如图17。
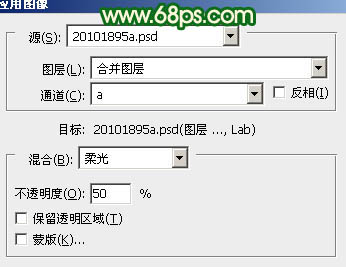
<图16>

<图17>
8、按Ctrl + M 调整曲线,对明度及b通道进行调整,参数设置如图18,19,效果如图20。
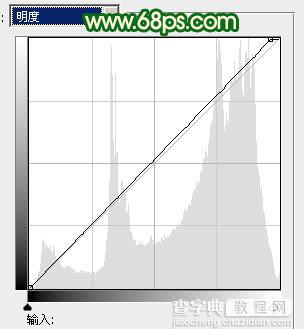
<图18>
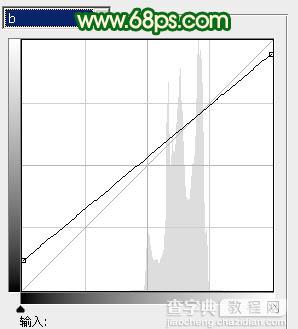
<图19>

<图20>
9、新建一个图层,盖印图层。选择菜单:图像 > 模式 > RGB颜色,选择不合拼。确定后简单给人物磨一下,效果如下图。

<图21>
10、创建可选颜色调整图层,对绿色进行调整,参数设置如图22,效果如图23。
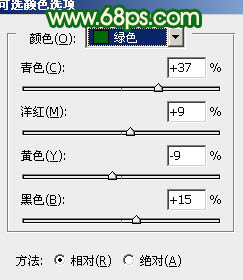
<图22>

<图23>
11、创建亮度/对比度调整图层,对亮度/对比度调整图层,参数设置如图24,确定后把图层不透明度改为:80%,效果如图25。

<图24>

<图25>
12、新建一个图层,盖印图层。选择减淡工具把人物脸部的高光部分涂亮一点,效果如下图。

<图26>
13、新建一个图层,盖印图层。按Ctrl + Shift + U 去色。执行:滤镜 > 模糊 > 高斯模糊,数值为5,确定后把图层混合模式改为“柔光”,不透明度改为:40%,效果如下图。

<图27>
14、新建一个图层,简单给图片加上暗角,方法任选,大致效果如下图。

<图28>
15、创建曲线调整图层,对RGB及绿色进行调整,参数设置如图29,效果如图30。
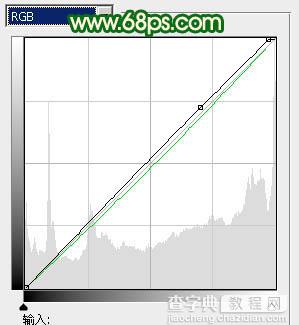
<图29>

<图30>
16、最后调整一下细节和颜色,完成最终效果。

【Photoshop调出人物图片光亮的黄绿色】相关文章:
